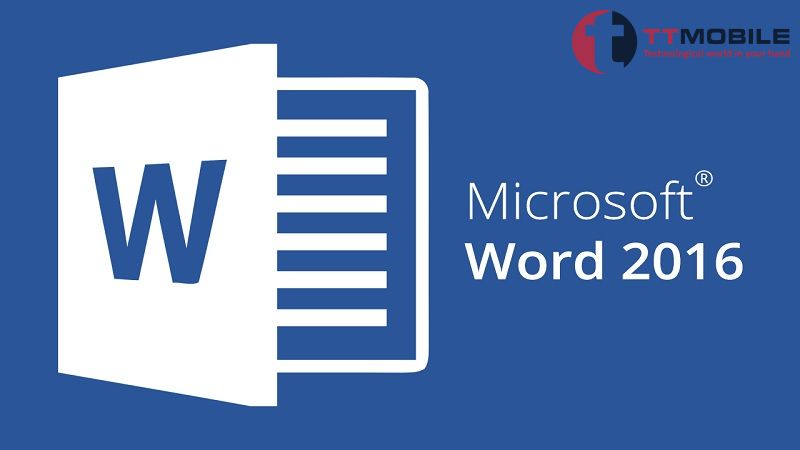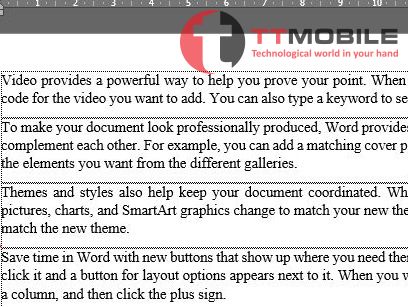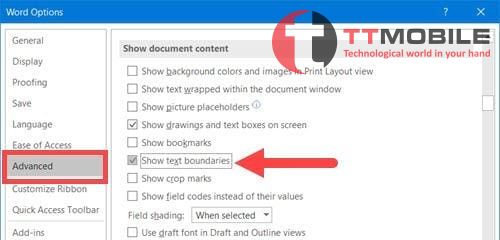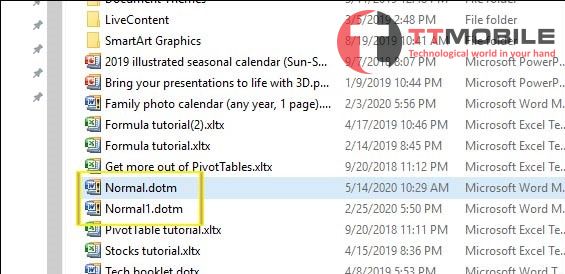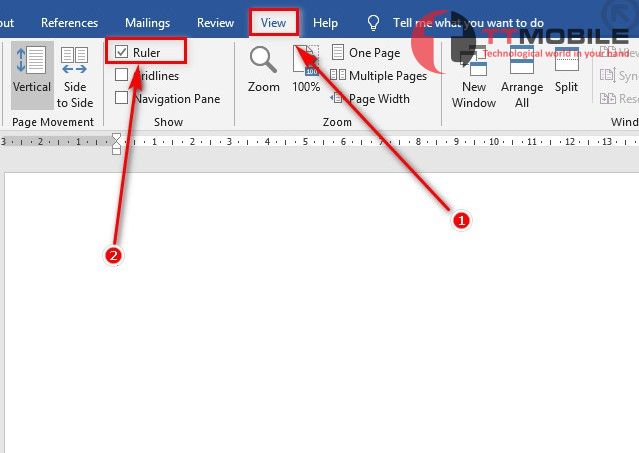THỦ THUẬT
Hướng dẫn sửa lỗi text boundaries trong Word 2016
Khi sài những bản Word cũ sẽ không có dòng kẻ ngang gây nhức mắt như Word 2016. Vậy phải làm như thế nào để tìm cách khắc phục? Bài viết dưới đây sẽ hướng dẫn sửa lỗi text boundaries trong Word 2016.
Word 2016 có những chức năng gì?
Phiên bản soạn thảo văn bản được Microsoft cải tiến qua từng năm. Word phiên bản 2003, Word phiên bản 2007, Word phiên bản 2010, Word phiên bản 2013, Word phiên bản 2016. Mỗi một lần như vậy, ứng dụng sẽ được nâng cấp những tính năng mới hỗ trợ cho người dùng.
Từ những bản Word thời sơ khai cho đến bản Word mới nhất thì đây vẫn là nơi để soạn thảo văn bản được nhiều người tin dùng nhất. Các bước tiến mạnh mẽ đã đem lại vô vàng điều bổ ích.
Word 2016
Word 2016 được cải tạo giúp cho tài liệu văn bản trở nên hấp dẫn và đẹp mắt hơn. Với hàng loạt công cụ hỗ trợ khác với phiên bản cũ. Được đánh là là một trong những bản Word được yêu thích nhất.
Nhưng có một lỗi khiến cho người dùng vẫn chưa hoàn toàn thích thú. Đó là đường ranh giới cho văn bản. Vậy phải làm như thế nào để sửa lỗi text boundaries trong Word 2016. Ngoài việc này ra thì chúng ta vẫn không thể phủ nhận các chức năng khách trong ứng dụng rất hiệu quả:
Mục đích chính vẫn là dùng để soạn thảo văn bản
- Có thể làm việc nhóm cực kì hiệu quả
- Chia sẻ văn bản, dữ liệu dễ dàng và nhanh chóng
- Trực tiếp trò chuyện cùng đồng nghiệp trên đây
- Có thể tra cứu tư liệu thông minh
- Hỗ trợ viết công thức toán học và nhập được phương trình tính toán
Text boundaries trong Word 2106 là gì?
Thật nhiều dạng câu hỏi về đường ranh giới văn bản như text boundaries trong Word 2016 có cùng với dạng đường có trong Word 2007 không? Làm sao để sửa lỗi text boundaries trong Word 2016.
Microsoft luôn cho rằng đường ranh giới văn bản xuất hiện trong bản Word 2013 và 2016 có ý nghĩa và tác dụng, Và cách mà chúng có trong những phiên bản Word trước đó mới là lỗi.
Text boundarise trong Word 2016
Text boundaries trong quá trình soạn thảo giúp cho chúng ta căn lề văn bản trở nên dễ dàng hơn. Nhưng đối với loại văn bản có chiều rộng lớn thì chức năng này giống như rào cản. Chức năng hoàn toàn vô nghĩa khiến cho người sử dụng cảm thấy bực mình vì nó thực sự không phù hợp.
Tuy nhiên chúng vẫn hữu ích đối với một số người và còn tùy thuộc vào việc làm. Tính năng này quan trọng cho sắp xếp nhãn mác hay phong bì các loại. Ngoài sử dụng ranh giới thì ta có thể giới hạn văn bản bằng những dấu cắt ở bên góc của ứng dụng.
Tham khảo thêm :
- Hướng dẫn cách dãn đoạn trong word nhanh mà đơn giản
- Hướng dẫn cách nối, cách gộp nhiều file thành 1 file word nhanh
Cách bật và sửa text boundarise trong Word 2016 là gì?
Show text boundarise trong bản Word là gì?
Hướng dẫn bật text boundarise trong bản Word 2016:
Thật sự thì vẫn không thể phủ nhận được text boundarise giúp cho chúng ta dễ dàng căn lề. Điều chỉnh cho văn bản ngay hàng thẳng lối, khi nhìn vào sẽ trong gọn gàng và dễ đọc hơn.
Bước 1: mỗi một năm thì Microsoft sẽ nâng cấp bản Word lên một tầm cao mới. Và còn để cho cân xứng với hệ điều hành Windows. Với bản 2010, đầu tiên hãy nhấn vào File
Bước 2: trong đó sẽ hiện dòng chữ Options dùng để truy cập vào Word Options
Bước 3: khi đã truy cập vào Word Options thì bạn nên lựa chọn vào Advances rồi nhấn show text boundaries để thể hiện được bản khung cho ứng dụng
Hướng dẫn đường ranh giới văn bản cho phiên bản 2016, 2013:
Bước 1: giống như bảng 2010, muốn thể hiện text boundarise cho Word 2013 và 2016 thì chúng ta cứ nhấn vào chữ File trên thanh công cụ
Bước 2: vẫn tiếp tục nhấp vào Options có thể truy cập vào phần Word Options.
Bước 3: cuối cùng khi đã truy cập vào thì chọn Advanced rồi vẫn nhấp vào show text boundarise.
Bấm show text boundaries
Hướng dẫn tắt text boundarise:
Bước 1: vẫn theo trình tự như thông thường, vào File rồi chọn Options
Bước 2: truy cập vào Advanced hãy đi tìm đến phần show doucument content để chuẩn bị tắt khung cho văn bản
Bước 3: thay vì làm như những cách trên để bật khung thì chúng ta hãy bỏ đánh dấu ở phần show text boundarise để tắt khung văn bản trong word. Cuối cùng nhấn ok để hoàn tất công việc
Tuy nhiên phần khung này vẫn bất tiện cho người sử dụng bởi vì chúng sẽ căn lề cho văn bản. Những dòng kẻ ngang của Word 2016 gây nhức mắt và khó chịu cho người sử dụng. Làm cách nào để sửa lỗi text boundarise tròn Word 2016?
Phải làm như thế nào để sửa lỗi text boundarise trong Word 2016?
Hướng dẫn cách sửa lỗi text boundarise trong Word 2016:
Mỗi lần kích hoạt khung căn lề cho văn bản đặc biệt là Word 2016 chúng sẽ hiện ra từng dòng khi ta nhấn Enter. Sử dụng như vậy sẽ rất phiền, người dùng chỉ muốn căn chỉnh cho đẹp mắt chứ không hẳn tách ra nhiều dòng làm rối loạn văn bản.
Ảnh hưởng đến quá trình nhập và chỉnh sửa nội dung. Để thể hiện được một đường viền văn bản hoàn hảo thì các bạn có thể làm theo từng bước dưới đây:
Bước 1: Tải file normal.dotm về để chuẩn bị cho quá trình chỉnh sửa
Bước 2: Khi đã tìm thấy file thì bạn nên click chuột vào chọn rename đổi qua bất kỳ tên nào mà bạn muốn. Người dùng truy cập và tải file đó về rồi chương trình sẽ xuất hiện trên hệ thống
Khắc phục dòng kẻ trong khung văn bản
Bước 3: Di chuyển file mới tải như ở bước 1 đến thư mục để cho chúng thay thế đi file normal cũ của Office.
Cuối cùng bạn vào ứng dụng để tắt đi tùy chọn khung viền cho văn bản. Tắt luôn Word để kích hoạt lại khung căn lề từ đầu. Sau khi áp dụng khung sẽ không còn hiển thị nhiều dòng nữa.
Đây chỉ là một trong những cách để sửa lỗi text boundarise trong Word 2016. Ngoài ra còn nhiều bước thực hiện căn lề khác mà không cần phải trải qua quá trình như trên.
Tham khảo những cách để hiển thị Ruler, Margin, Tab:
Còn nhiều cách để căn lề mà không cần phải show text boundaraise như bật Ruler, Margin hoặc Tab,…
Thanh Ruler là chức năng cần thiết dùng trong soạn thảo nội dung trong Word. Dùng để căn lề và căn chỉnh bên trái bên phải làm sao cho chuẩn, đúng với quy tắc. Margin có thể xóa hàng, bỏ cột nếu như người dùng không cần dùng đến. Tab dùng để trình bày các mẫu như báo cáo, hợp đồng, đơn từ,…
Có thể dùng thành Ruler để căn chỉnh văn bản
Tất cả những tính năng trên đều có thể giúp bạn căn chỉnh văn bản gọn gàng và thu hút mà không cần phải sử dụng text boundarise.
Hướng dẫn bật thước kẻ Ruler nhanh nhất:
Show Ruler trong Word một cách đơn giản, mở thước dọc hay thước ngang cụ thể từng bước như sau:
Bước 1: Tắt phần mềm gõ tiếng Việt như phần mềm Unikey
Bước 2: Hãy sử dụng tổ hợp phím Alt + W rồi nhấn chữ R để mở Ruler. Nếu như bạn muốn bỏ đi thước kẻ thì lập lại thao tác đó để xóa bỏ
Ngoài ra còn có cách đơn giản hơn là nhìn lên thanh công cụ mở View và tìm kiếm chú thích Ruler và nhân chọn. Tương tự chúng ta mở Margin hay Tab cũng đều nằm trên thanh công cụ.
Word hỗ trợ hàng loạt chức năng cho người sử dụng. Bằng cách đơn giản ta đã tạo làm văn bản trở nên chuyên nghiệp mà không cần phải tìm cách fix lỗi cho text boundarise trong Word.
Trên đây là những cách bật khung và sửa lỗi text boundarise trong Word 2016. Hiện tại vẫn chưa có cách fix cụ thể cho phần khung này. Nhưng khi bạn muốn căn lề cho văn bản thì vẫn có những cách khác mà không cần phải bật đường viền. Các dòng kẻ trong khung sẽ làm cho bạn khó chịu nếu như sử dụng không quen.
Hiện nay những ứng dụng như Word, Excel,… của Microsoft là phần hỗ trợ chính cho công việc và trong học tập. Hãy tập làm quen, bởi vì sau này chúng sẽ giúp ích rất nhiều trong cuộc sống.