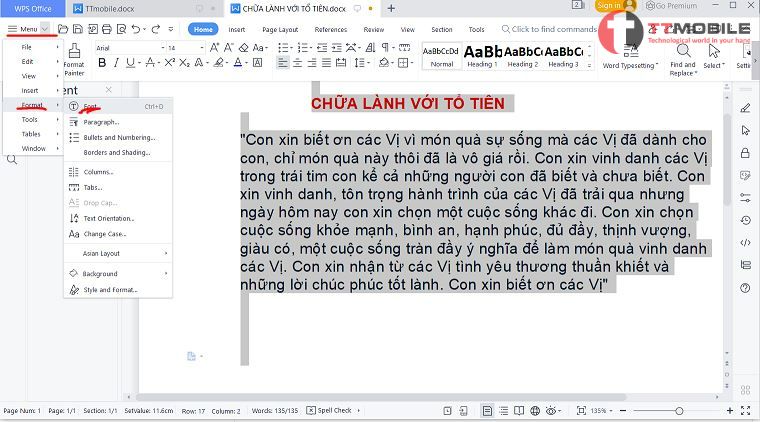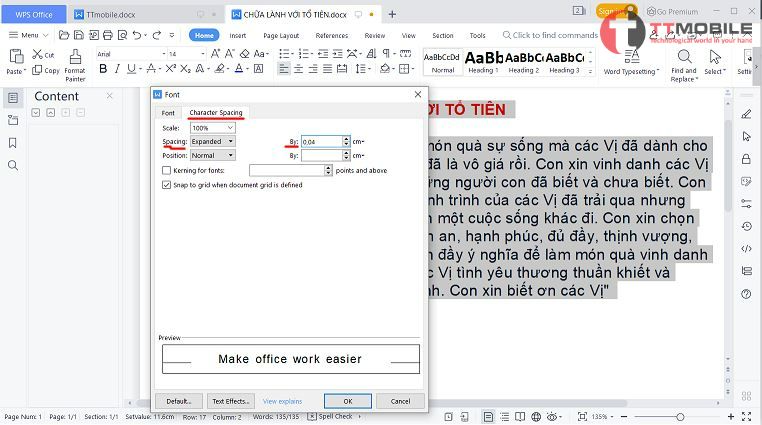TIN TỨC
Hướng dẫn cách dãn đoạn trong word nhanh mà đơn giản
Bạn biết đấy, việc sử dụng word thường xuyên thì rất cần biết thao tác dãn đoạn trong word để tiện chỉnh sửa tài liệu. Không chỉ có dãn đoạn trong word mà còn có dãn dòng trong word, dãn chữ trong word nữa. Để hiểu rõ hơn về cách dãn đoạn trong word cũng như dãn dòng, dãn chữ trong word hãy cùng Ttmobile xem ngay hướng dẫn dưới đây. Chỉ vài thao tác đơn giản là bạn đã chỉnh sửa văn bản cực kỳ đẹp mắt.
Hướng dẫn cách dãn đoạn trong word
Cách dãn đoạn trong word được thao tác như sau:
– Bước 1 : Mở file word cần dãn đoạn lên, bôi đen đoạn văn bản mà bạn muốn dãn đoạn.
Trường hợp bạn muốn cả file văn bản word đó thì có thể nhấn Ctrl + A để chọn tất cả văn bản.
– Bước 2: Nhấn chuột phải vào đoạn word mà bạn vừa bôi đen rồi chọn Paragraph…
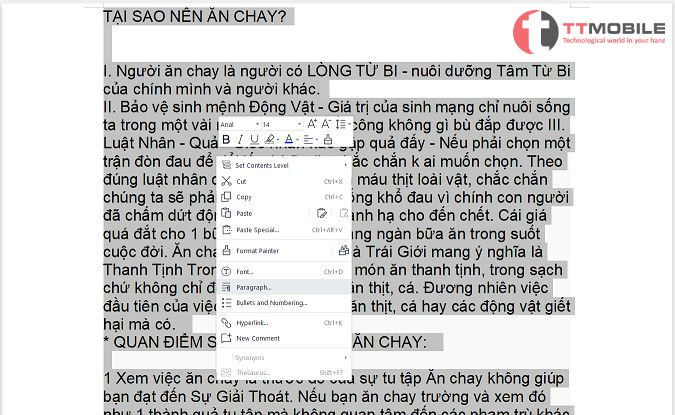
– Bước 3: Trong phần Spacing có:
+ Before: Nghĩa là cách đoạn văn phía trước nó một khoảng bao nhiêu pt
+ After: Nghĩa là cách đoạn văn phía sau nó một khoảng bao nhiêu pt
Hãy tùy chỉnh chọn kích thước sao cho phù hợp với mục đích của bạn. Thường thì sự lựa chọn sẽ lớn hơn 1pt. Sau khi đã nhập kích thước tùy chọn xong bạn nhấn OK để lưu.
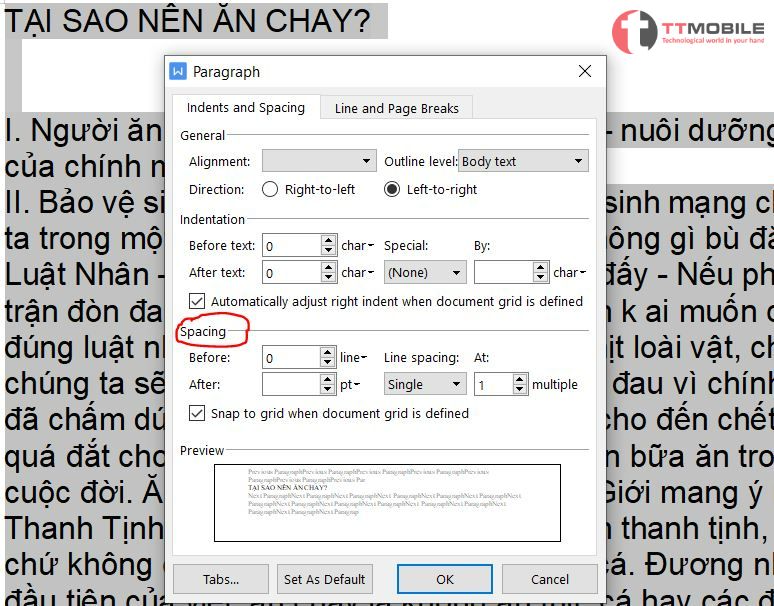
Ví dụ: Bạn muốn dãn đoạn trước nó một khoảng là 2pt thì tiến hành thao tác như sau:
– Bước 1: Mở file word cần dãn đoạn lên, bôi đen đoạn văn bản mà bạn muốn dãn đoạn.
Trường hợp bạn muốn cả file văn bản word đó thì có thể nhấn Ctrl + A để chọn tất cả văn bản.
– Bước 2: Nhấn chuột phải vào đoạn word mà bạn vừa bôi đen rồi chọn Paragraph…
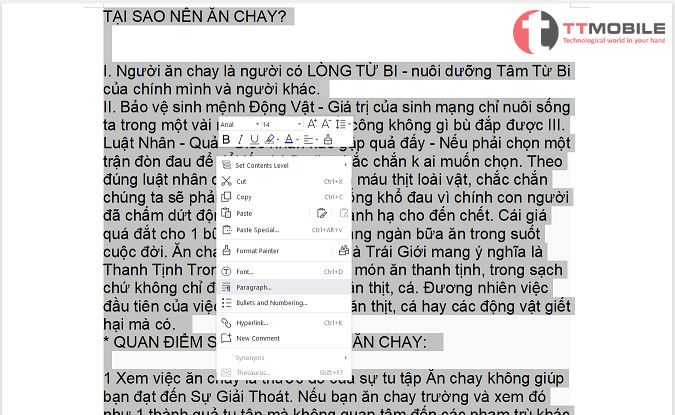
– Bước 3: Trong phần Spacing, tại mục Before bạn chỉnh là 2pt. Sau khi đã chỉnh sửa bạn có thể xem thử ở mục Preview bên dưới để xem đã phù hợp chưa. Khi phù hợp rồi thì bấm OK là xong.
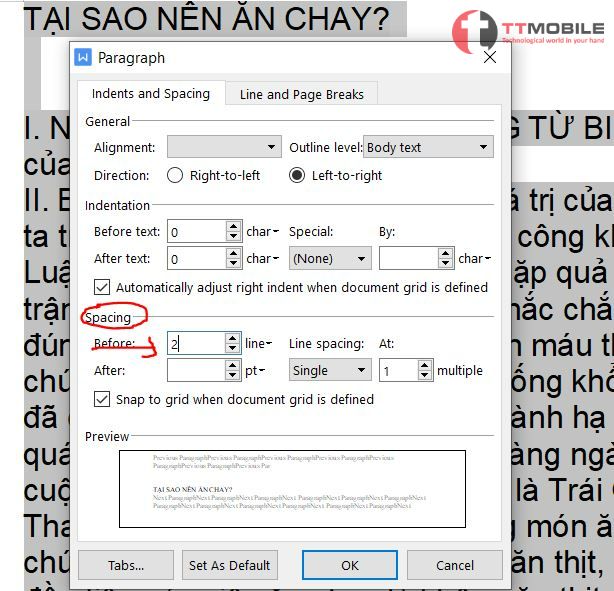
– Bước 4: Kết quả dãn đoạn trong word với khoảng cách 2pt trước nó.
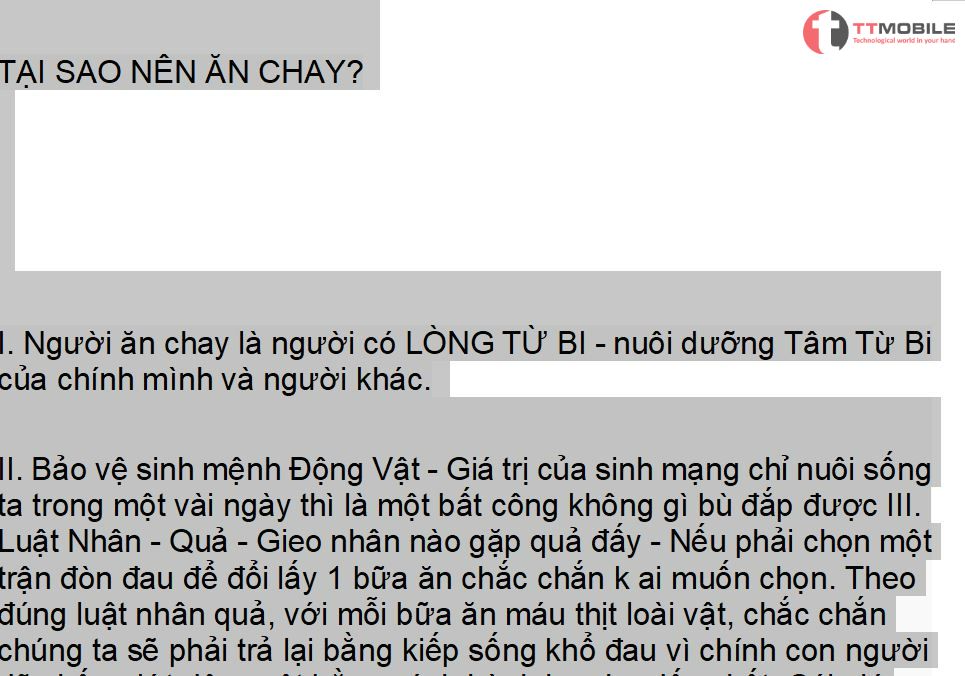
* Lưu ý: Cách dãn đoạn trong word này đều có thể áp dụng cho:
– giãn đoạn trong word 2016
– giãn đoạn trong word 2019
– giãn đoạn trong word 2013
– giãn đoạn trong word 2010
– giãn đoạn trong word 2007
– giãn đoạn trong word 2003
Hướng dẫn cách dãn dòng trong word
Cách dãn dòng trong word theo tùy chọn
Để dãn dòng trong word bạn có thể thao tác như sau:
– Bước 1: Mở file word cần dãn đoạn lên, bôi đen đoạn văn bản mà bạn muốn dãn đoạn.
Trường hợp bạn muốn cả file văn bản word đó thì có thể nhấn Ctrl + A để chọn tất cả văn bản.
– Bước 2: Nhấn chuột phải vào đoạn word mà bạn vừa bôi đen rồi chọn Paragraph…
– Bước 3: Tại hộp thoại Pragraph chú ý mục Line Spacing với các thông số:
+ Single: Giãn 1 dòng. ( Có thể sử dụng phím tắt Ctrl + 1)
+ 1,5 Lines: Giãn 1,5 dòng. ( Có thể sử dụng phím tắt Ctrl + 5)
+ Double: Giãn 2 dòng. ( Có thể sử dụng phím tắt Ctrl + 2)
+ At least: Giãn tối thiểu ở mỗi hàng.
+ Exctly: Căn chỉnh chính xác ở các hàng.
+ Multiple: Giãn dòng theo tùy chọn của người dùng.
Tùy theo mục đích của bạn mà bạn có thể lựa chọn các thông số với các ý nghĩa như trên. Còn với các văn bản thông thường thì bạn chỉ nên dãn từ 1 – 1,5 dòng là vừa đẹp. Bởi nếu dãn nhiều thì văn bản sẽ không được đẹp và còn gây lãng phí giấy khi in.
Ví dụ: Bạn muốn dãn dòng trong file word này với khoảng cách là 1.2 thì bạn làm như sau:
– Bước 1: Mở file word cần dãn đoạn lên, bôi đen đoạn văn bản mà bạn muốn dãn đoạn.
Trường hợp bạn muốn cả file văn bản word đó thì có thể nhấn Ctrl + A để chọn tất cả văn bản.
– Bước 2: Nhấn chuột phải vào đoạn word mà bạn vừa bôi đen rồi chọn Paragraph…
– Bước 3: Tại hộp thoại Pragraph chú ý mục Line Spacing trong Spacing chọn Multiple (Nghĩa là dãn theo tùy chọn) > Tại ô At bạn nhập 1.2 rồi bấm OK là xong.
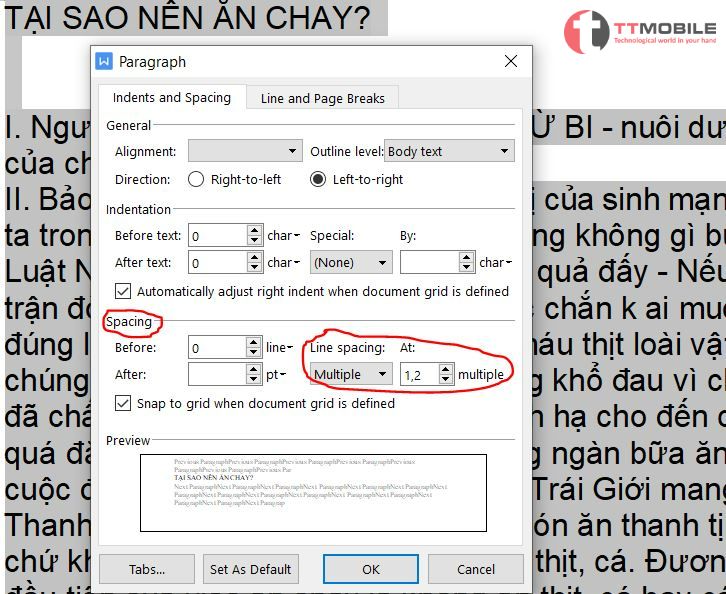
– Bước 4: Kết quả văn bản dãn dòng trong word với khoảng cách là 1.2
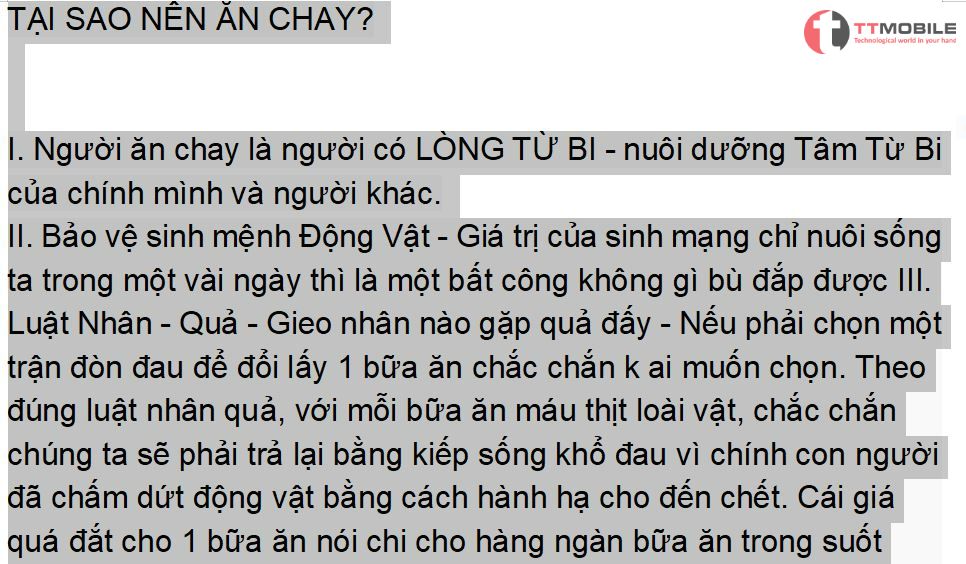
Đó là cách dãn dòng theo tùy chọn, bạn cũng có thể dãn dòng trong word nhanh bằng cách như sau:
Cách dãn dòng trong word nhanh
Bước 1: Bôi đen đoạn văn bản muốn dãn dòng hoặc chọn tất cả văn bản bằng phím Ctrl + A.
Bước 2: Tại tab Home bạn rê chuột xuống Line Spacing là biểu tượng 2 đầu mũi tên dọc kèm 5 dấu gạch ngang bên cạnh, click vào hình tam giác sổ xuống của biểu tượng Line Spacing đó. Tại đây có các tùy chọn nhanh để bạn có thể dãn dòng văn bản theo ý muốn như: dãn 1.0 , 1.5 , 2.0 , 2.5 , 3.0 và more ( nhiều hơn thế nữa). Hãy lựa chọn chỉ số mà bạn muốn điều chỉnh.
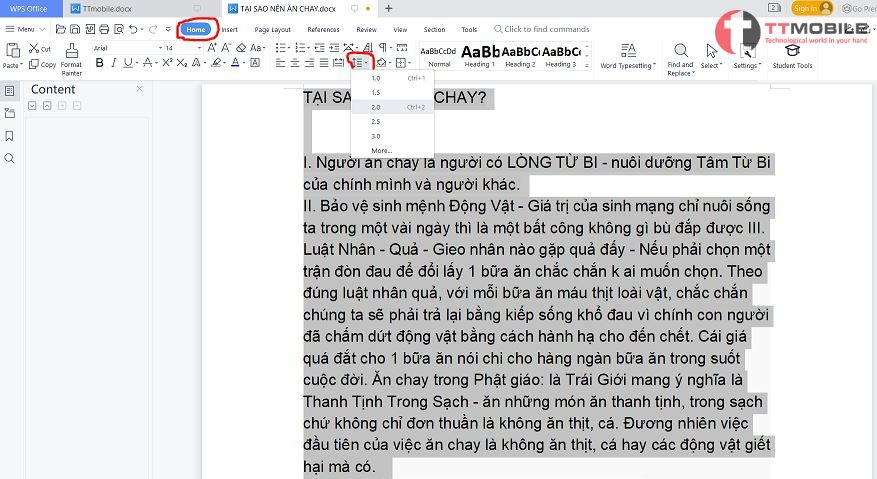
Ví dụ: Bạn muốn dãn dòng văn bản với khoảng cách là 2.0 thì kết quả như sau:
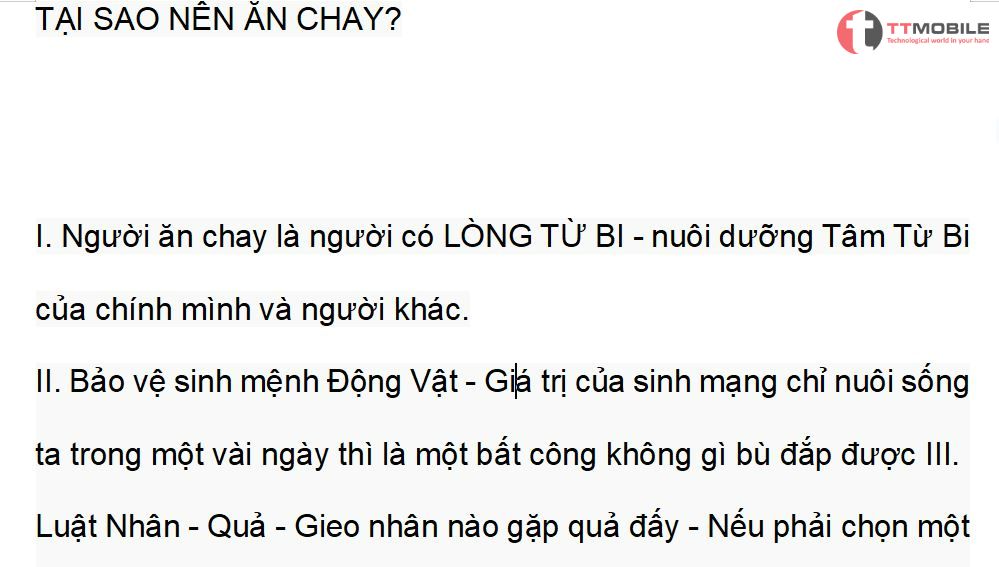
Ngoài ra, bạn có thể thao tác nhanh hơn nữa bằng cách sử dụng phím tắt là Ctrl + 2 để dãn dòng trong word với khoảng cách là 2. Tương tự khoảng cách 1 thì nhấn Ctrl + 1 là xong.
Có thể bạn muốn xem:
- Hướng dẫn cách nối, cách gộp nhiều file thành 1 file word nhanh
- Top 5 phần mềm chuyển pdf sang word không lỗi font tốt nhất
- Hướng dẫn cách khắc phục in không hết trang trong Excel và Word
Hướng dẫn dãn chữ trong Word
Để dãn chữ trong word bạn có thể thao tác như sau:
– Dãn chữ trong word 2013 – 2016 – 2019 – 365
Bước 1: Bôi đen đoạn văn bản muốn dãn dòng hoặc chọn tất cả văn bản bằng phím Ctrl + A.
Bước 2: Tại mục Home, bạn nhấn vào mũi tên góc phải trong nhóm Font.
Bước 3: Chọn tab Advanced > Chọn vào Spacing.
Tại đây bạn có những lựa chọn như sau:
+ Expanded để tăng khoảng cách
+ Condensed để giảm khoảng cách.
+ Normal là căn chỉnh về khoảng cách mặc định của word.
Bạn có thể tùy chọn các tiêu chí tăng giảm hoặc mặc định tùy ý. Tuy nhiên, bài này đang hướng dẫn dãn chữ trong word hay nói cách khác chính là tăng khoảng cách giữa các chữ trong word. Vì vậy, bạn hãy lựa chọn Expanded để tăng khoảng cách chữ trong word nhé!
Bước 4: chọn Expanded để tăng khoảng cách chữ > Nhập số kích thước bạn mong muốn vào ô By rồi nhấn OK là xong. Hoàn tất quá trình dãn chữ trong word.
Ví dụ: Bạn muốn dãn chữ trong word với kích thước là 2pt thì sẽ có kết quả như sau:
– Dãn chữ trong word 2010 và 2007
Bước 1: Bôi đen đoạn văn bản muốn dãn dòng hoặc chọn tất cả văn bản bằng phím Ctrl + A.
Bước 2: Tại mục Home, nhấn vào phần thanh Menu biểu tượng dấu trổ xuống > Chọn Format > Chọn Font…
Bước 3: Hộp Font hiện ra > Chọn sang Character Spacing > Dưới phần Spacing chọn tiếp Expanded > Tại ô By đầu tiên nhập số kích thước bạn muốn dãn chữ > Nhấn Ok để thay đổi lưu.
Bước 4: Kết quả dãn chữ trong word 2010 và 2007.
– Dãn chữ trong word 2003
Bước 1: Bôi đen đoạn văn bản muốn dãn dòng hoặc chọn tất cả văn bản bằng phím Ctrl + A.
Bước 2: Chọn mục Format > Chọn Font
Bước 3: Chọn tab Advanced > Chọn Spacing để thay đổi khoảng cách các chữ trong Word.
Bước 4: Để dãn chữ trong word cũng chính là tăng khoảng cách, bạn chọn Expanded> Tại ô By đầu tiên nhập số kích thước bạn muốn dãn chữ > Nhấn Ok để thay đổi lưu.
Bước 5: Kết quả dãn chữ trong word 2003
Tổng Kết
Trên đây là những chia sẻ của Ttmobile về cách dãn đoạn trong word, dãn dòng trong word và dãn chữ trong word xin gửi đến bạn đọc. Hy vọng qua những chia sẻ từ bài viết sẽ giúp bạn có thêm những thông tin hữu ích để biết cách chỉnh sửa dãn đoạn trong word nhanh nhất.
Rất cảm ơn bạn đã quan tâm và đọc bài.