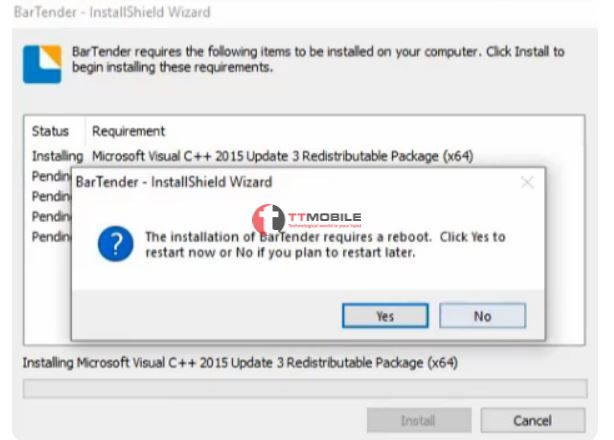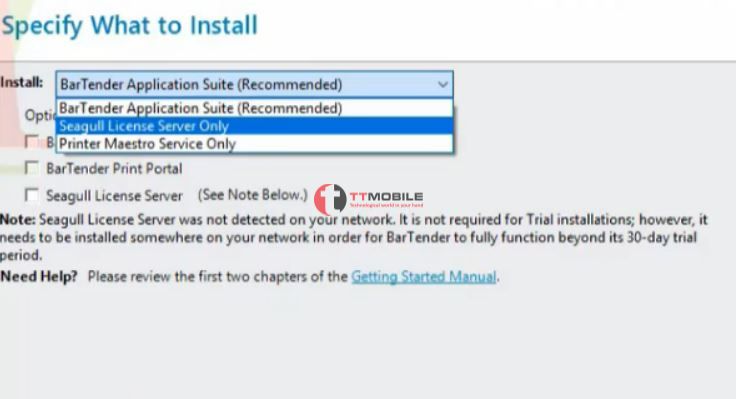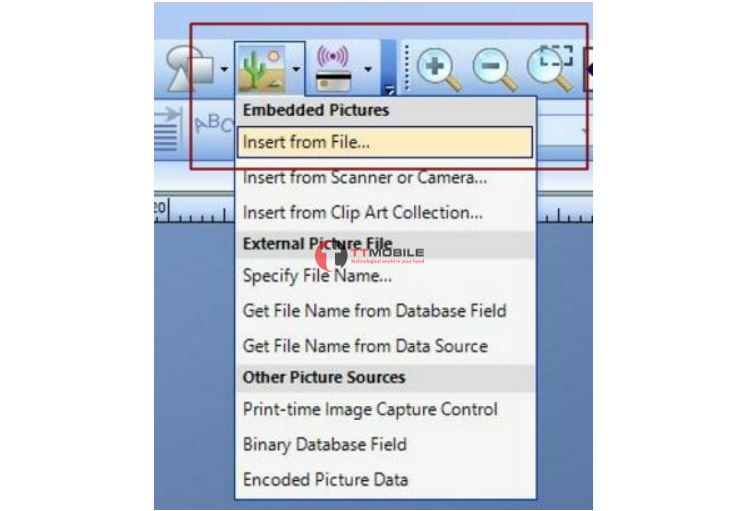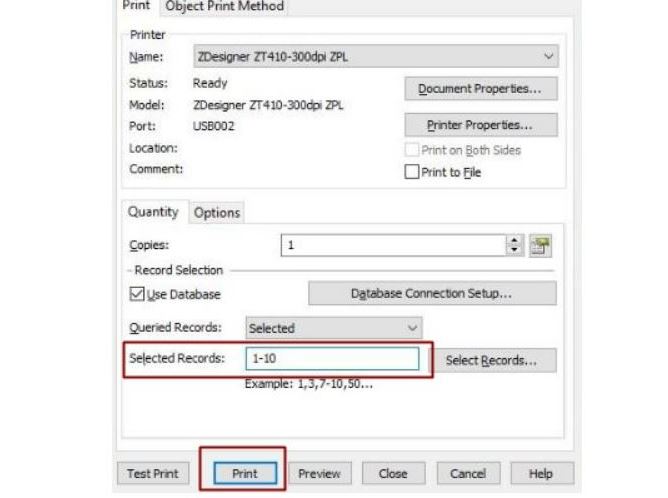TIN TỨC
Hướng dẫn cài đặt Bartender 11 chi tiết từng bước từ A – Z
Các bước hướng dẫn cài đặt bartender – phần mềm in mã vạch chạy trên mọi phiên bản windowns hiện nay. Mã vạch của mỗi sản phẩm đóng vai trò cực kỳ quan trọng cho sự phát triển sản phẩm, phát triển doanh nghiệp. Nó không chỉ để nhận biết mà còn nói lên tính chuyên nghiệp, liên kết thông tin từ mỗi mã vạch của sản phẩm. Để hiểu hơn về phần mềm bartender hãy cùng Ttmobile tìm hiểu và xem hướng dẫn cài đặt bartender dưới đây nhé!
Phần mềm Bartender là gì?
Phần mềm Bartender là phần mềm thiết kế, chỉnh sửa tem in nhãn mã vạch, máy in thẻ cứng các loại. Bartender sẽ giúp bạn quản lý các file in một cách chuyên nghiệp, thiết kế các tem in đẹp hơn, là giải pháp thiết kế hoàn chỉnh và in ấn hiệu quả.
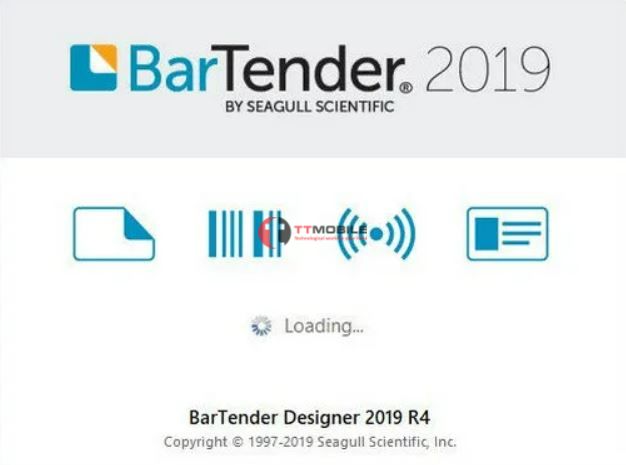
Các tính năng chính của phần mềm in tem mã vạch Bartender
– Thiết kế các loại tem in mã vạch chuyên nghiệp
– Tạo và in mã vạch chạy trên mọi phiên bản Windows hàng đầu hiện nay.
– Hỗ trợ công nghệ RFID
– Tính năng mã hóa thẻ thông minh
– Chức năng thiết kế mạnh mẽ, nhanh và chuyên nghiệp.
– Phù hợp với nhiều ứng dụng tích hợp.
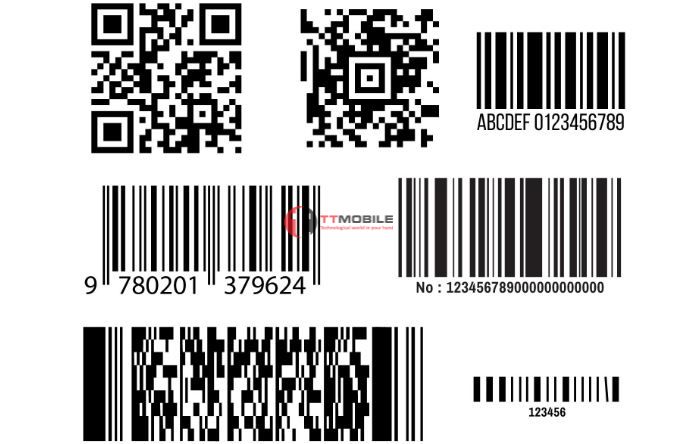
Hướng dẫn cài đặt bartender 11 chi tiết
– Bartender 11 có 2 phiên bản phù hợp cho từng hệ thống cơ sở dữ liệu (SQL, Exel, Notepad,…) bao gồm:
+ Phiên bản 32bit (x86)
+ Phiên bản 64bit (x64)
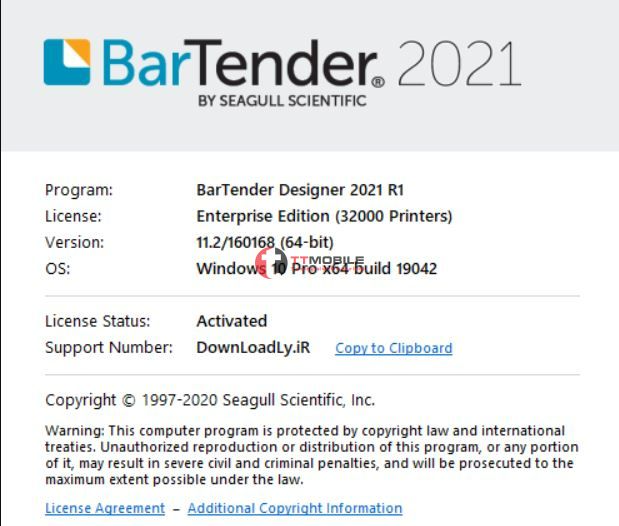
– Để việc cài đặt không bị lỗi, bạn cần xem hệ thống cơ sở dữ liệu bạn đang dùng phiên bản nào trước khi tiến hành cài đặt.
Dưới đây, Ttmobile sẽ hướng dẫn với phiên bản Microsoft Ofice 2016 (64 bit) nhé!
Bước 1 – Chạy file cài đặt Bartender bằng cách click vào file .exe rồi nhấn OK.
Bước 2 – Nhấn “Install” để Bartender nâng cấp hệ thống, cái nào cần thiết Bartender sẽ hiển thị thông báo và việc của bạn chỉ cần nhấn “Install” là được.
Bước 3 – Trong quá trình cài đặt nâng cấp hệ thống, Bartender có thể sẽ hiện thông báo yêu cầu restart lại máy. Tuy nhiên hãy cứ “NO”, sau khi cài đặt toàn bộ, mình khởi động lại cũng không sao.
Trường hợp bạn nhấn “Yes” phần mềm sẽ tắt và không tiếp tục cài. Nhưng đừng lo, bạn mở lại file Bartender ở phía trên, hệ thống sẽ tiếp tục cài phần còn thiếu. Sau khi cài xong các bản update, Bartender sẽ tự khởi chạy phần cài đặt của phần mềm.
Bước 4 – Tiếp tục nhấn “Next”
Bước 5 – Tích vào ô I Accept… rồi nhấn “Next”
Bước 6 – Đến đây cần chú ý, tại các phiên bản của Bartender, chỉ có mục “Automaation” và ”Enterprise Autimation” mới cho phép chúng ta sử dụng liên kết cơ sở dữ liệu. Để dùng đầy đủ tính năng, mình khuyên các bạn nên chọn mục Enterprise Automation. Tiếp tục “Next”
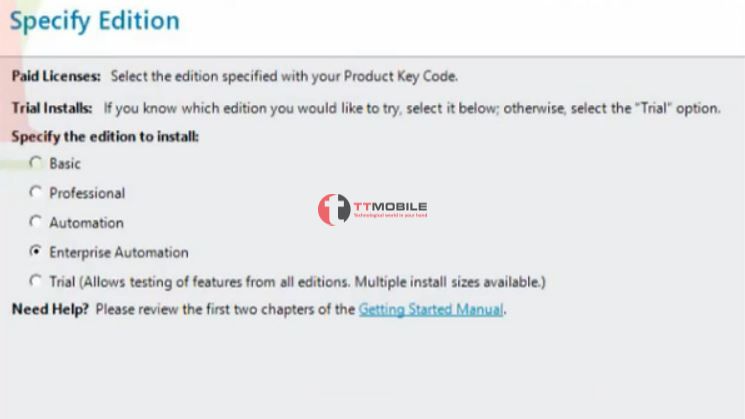
Bước 7 – Chọn “Bartender Application Suite” rồi tiếp tục “Next”
Bước 8 – Tiếp tục “Next” rồi nhấn “Install” để cài đặt rồi “Finish” để hoàn tất hướng dẫn cài đặt bartender.
Cách in tem mã vạch bằng phần mềm bartender
– Chọn máy in tem nhãn
– Mở phần mềm bartender
– Xác định khổ giấy, cài đặt các thông số của con tem,
– Dùng các công cụ có sẵn để gõ, vẽ text, hình ảnh, mã vạch
– Kết nối cơ sở dữ liệu nếu cần( database)
– Xem trước in rồi in test thử con tem xem đã ổn hay chưa.
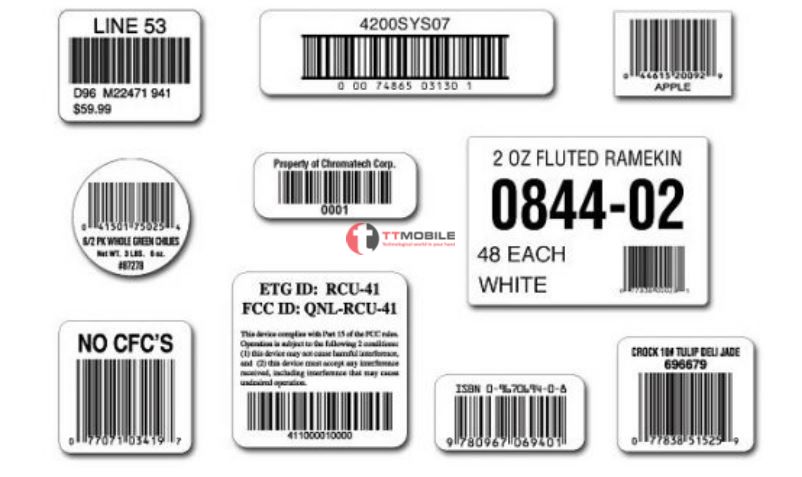
Hướng dẫn sử dụng phần mềm bartender thiết kế tem
Bước 1 – Mở phần mềm lên bằng cách click Biểu tượng Bartender trên màn hình Desktop.
Bước 2 – Tại giao diện của phần mềm chọn File > New để bắt đầu thiết kế tem mới.
Bước 3 – Chọn Blank Template > Chọn Next
Bước 4 – Chọn tên máy in rồi nhấn Next.
Bước 5 – Chọn Specify Custom Settings rồi nhấn Next.
Bước 6 – Lúc này khung thiết kế con tem sẽ hiện lên.
Bước 7 – Tiến hành chọn đơn vị kích thước đo tem bằng cách trên thanh công cụ chọn View rồi chọn tiếp View options, chọn tiếp Units rồi chọn đơn vị phù hợp với máy in đang sử dụng như: Inches, Cm, mm rồi nhấn OK.
Bước 8 – Định dạng các thông số cần thiết cho tem.
Kích đúp chuột phải vào khung thiết kế tem (khung ở bước 6), một cửa sổ Page setup hiện lên để bạn định dạng thông số tem.
– Vào tab Shape bạn chọn khổ tem in kiểu Vuông, tròn, bo góc tùy ý rồi nhấn OK.
– Vào tan Page để chỉnh kích thước con tem, trong đó:
+ Width : là chiều rộng con tem
+ Height : là chiều cao của con tem.
Cài đặt chiều rộng chiều cao theo ý muốn rồi nhấn OK.
– Vào tab Layout để nhập thông tin của tem.
Bạn có thể chọn số tem/ 1 hàng ở cột Columns.
Ví dụ: Bạn muốn in 3 con tem ở 1 hàng thì ở cột Columns điền 3 rồi nhấn OK.
– Vào tab Margins để chỉnh kích thước lề rồi nhấn OK.
Bước 9 – Tạo thông tin tem cần in
– Trên thanh công cụ chọn biểu tượng con tem rồi chọn Single line
Gõ Text lên tem: Kích đúp chuột phải vào khung tem, nhập nội dung trong Embedded Dât rồi nhấn Close.
– Chọn biểu tượng mã vạch đúng theo mã CODE của tem: Trên thanh công cụ kích vào biểu tượng 123 rồi Chọn mã code tương ứng.
– Sau khi chọn mã code phù hợp kích đúp chuột vào khung tem đang có để tạo mã số mã vạch như cách gõ text bên trên rồi nhấn Close.
Bước 10 – Thêm các hình ảnh có sẵn vào tem
– Chọn biểu tượng hình ảnh trên thanh công cụ rồi nhấn Insert from file…
Chọn hình ảnh có sẵn trên máy bạn muốn thêm vào tem.
Bước 11 – Lưu thiết kế tem bằng cách chọn File rồi chọn Save as, đến thư mục sẽ lưu file trên máy rồi nhấn Save là xong.
Bước 12 – In tem
Khi muốn in tem đã thiết kế bạn nhấn tổ hợp phím Ctrl + P
Trong đó:
COPIES: Điền số lượng tem muốn in.
PREVIEW: Xem lại thông tin tem
TEST PRINT: in thử – kiểm tra trực tiếp thông tin tem đã chuẩn theo mẫu chưa?
Ấn PRINT để bắt đầu chạy máy in tem.
Kết nối Database trên phần mềm in mã vạch Bartender
Bước 1 – Chọn biểu tượng DATABASE trên thanh công cụ rồi nhấn NEXT.
Bước 2 – chọn MICROSOFT EXCEL rồi nhấn NEXT
Bước 3 – Ấn BROWSE chọn file kết nối.
Bước 4 – Sau khi chọn file xong rồi nhấn NEXT
Bước 5 – Thông thường EXCEL sẽ được in dưới dạng bảng. Bạn chọn SHEET rồi nhấn ADD rồi nhấn NEXT.
Bước 6 – Cửa sổ hiện lên CLICK rồi nhấn OK.
Bước 7 – Chọn kiểu TYPE là DATABASE FILED rồi nhấn NEXT.
Bước 8 – Trong file kết nối bảng EXCEL sẽ có nhiều cột khác nhau. Đây là bước bạn chọn cột muốn in. Tất cả nội dung tem sẽ chạy theo dữ liệu có sẵn trong cột bạn đã chọn. Ấn FINISH khi chọn xong.
Bước 9 – Tại SELECTDE RECORDS bạn Điền thứ tự tem bạn muốn in trong excel.
VD: In tem từ vị trí số 1 đến số 10 trong cột đã trọn trên excel điền như mẫu vào ô SELECTDE RECORDS.
Bước 10 – Lúc này Con tem in sẽ tự động nhảy số từ vị trí bạn chọn in đến vị trí kết thúc theo file bạn đã chọn.
Bước 11 – Tiến hành in
Thao tác in giống hệt như cách in với con tem được thiết kế trực tiếp trên phần mềm.
Có thể bạn muốn xem:
- Hướng dẫn in ảnh từ điện thoại nhanh chỉ với 3 cách đơn giản
- Hướng dẫn cách khắc phục in không hết trang trong Excel và Word
- Máy in brother hl l2321d báo lỗi toner – Nguyên nhân và cách khắc phục
Tổng Kết
Trên đây là những chia sẻ về hướng dẫn cài đặt bartender – phần mềm in mã vạch xin gửi đến bạn đọc. Hy vọng qua bài viết bạn sẽ có thêm nhiều thông tin hữu ích về phần mềm in mã vạch bartender này. Chúc bạn tải, cài đặt và sử dụng phần mềm một cách linh hoạt nhất.
Rất cảm ơn bạn đã quan tâm và đọc bài.