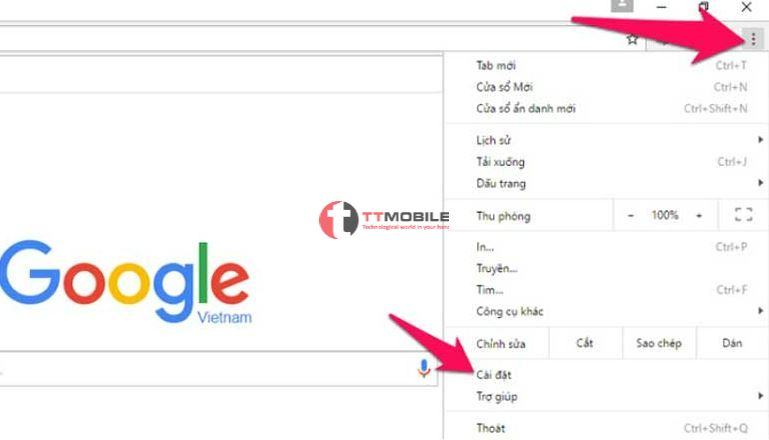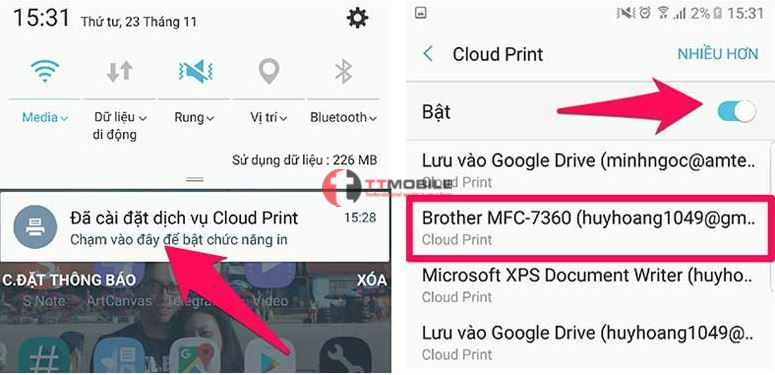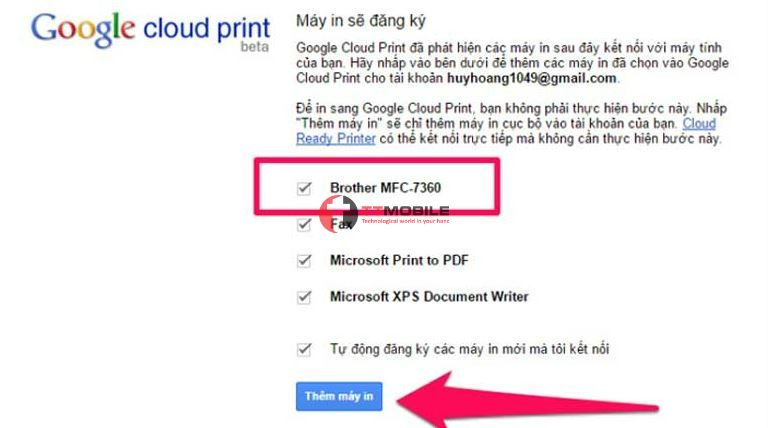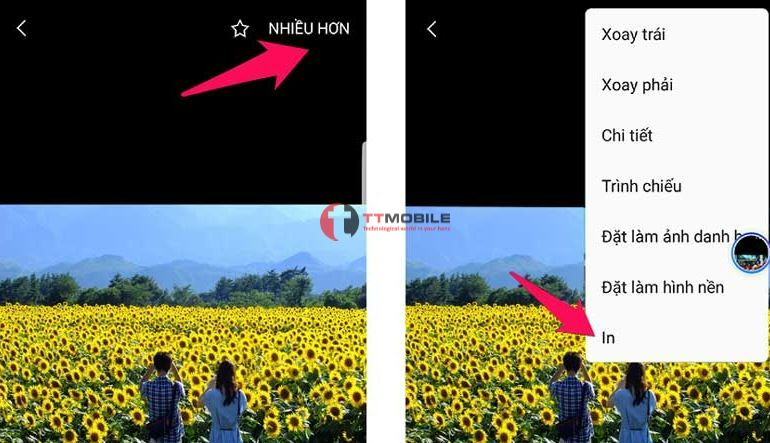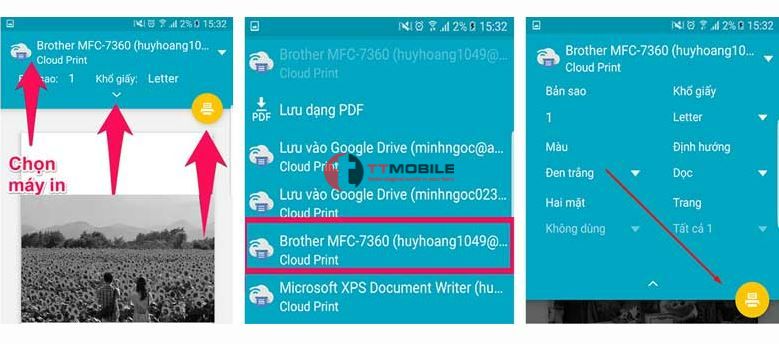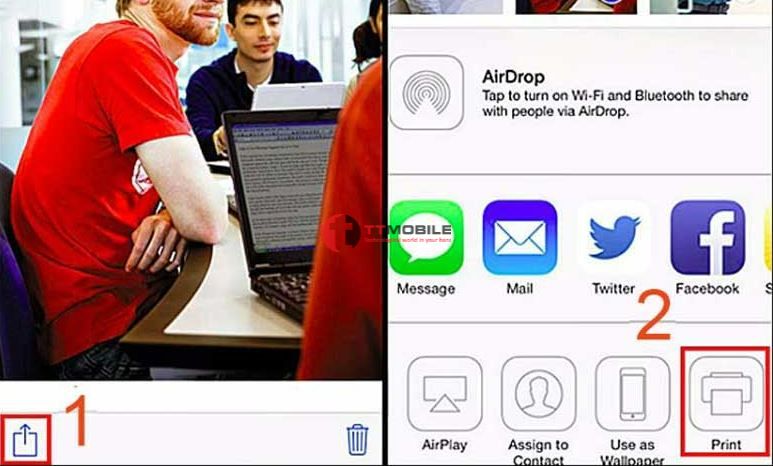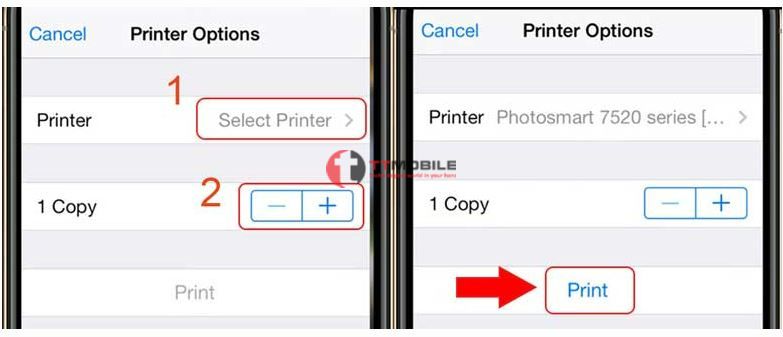TIN TỨC
Hướng dẫn in ảnh từ điện thoại nhanh chỉ với 3 cách đơn giản
Bạn đang cần in ảnh từ điện thoại, bạn muốn in ảnh ngay trực tiếp bằng chiếc điện thoại bạn đang sử dụng trên tay. Dù là hình ảnh tài liệu hay hình ảnh mang tính chất gì thì việc in ảnh từ điện thoại khá đơn giản, bạn có thể in mọi lúc mọi nơi khi bạn muốn. Để hiểu rõ hơn về quy trình in ảnh trên điện thoại này hãy cùng Ttmobile theo dõi bài viết dưới đây nhé!
Sơ lược về cách in ảnh từ điện thoại nhanh
Bạn có thể in ảnh từ điện thoại ở mọi loại máy in bằng cách gửi lệnh in thông qua một máy tính đã kết nối với máy in đó. Khi máy tính và điện thoại của bạn đã kết nối với cùng một mạng thì việc in dữ liệu từ điện thoại trở lên cực kỳ dễ dàng rồi. Cách in này thường được sử dụng phổ biến ở các môi trường công sở làm việc văn phòng, nơi chia sẻ sử dụng chung máy in khi làm việc.

Điều kiện để in ảnh từ điện thoại
Để có thể in mọi dữ liệu từ điện thoại cách dễ dàng thì bạn cần chú ý một số yêu cầu sau trước khi in:
– Điện thoại và máy tính đã kết nối chung một mạng.
– Máy tính kết nối máy in trực tiếp qua cáp hoặc máy in đó đã được chia sẻ chung trong mạng nội bộ.
– Máy tính đang sử dụng trình duyệt Google Chrome.
– Điện thoại và máy tính bạn đang sử dụng có cài đặt ứng dụng Cloud Print.
Hướng dẫn cài đặt trên máy tính để gửi lệnh đến máy in
Để kết nối với máy in được bạn cần cài đặt trên máy tính để máy tính gửi lệnh in về máy in mới có thể in được. Thao tác này chỉ phải thực hiện một lần khi mới bắt đầu in. Cụ thể như sau:
Bước 1 – Mở trình duyệt Google Chrome lên, nhấn vào biểu tượng Menu là dấu 3 chấm trên thanh công cụ rồi chọn Cài đặt.
Bước 2 – Chọn tiếp mục Hiển thị cài đặt nâng cao…
Bước 3 – Chọn tiếp mục Quản lý máy in
Bước 4 – Chọn mục Thêm thiết bị
Lúc này hệ thống sẽ nhận diện các máy in đã kết nối với máy tính. Bạn click vào tên máy in bạn muốn thực hiện in.
Chọn Thêm máy in để hoàn tất thiết lập trên máy tính.
Hướng dẫn cài đặt in trên điện thoại
Tiến hành cài đặt ứng dụng Cloud Print trên điện thoại. Nếu bạn đã có ứng dụng này trên điện thoại thì bỏ qua.
– Sau khi đã cài ứng dụng Cloud Print trên điện thoại thì sẽ có một thông báo trên thanh thông báo bạn hãy kéo xuống click vào để thiết lập.
– Dưới phần Cloud Print trên điện thoại tích vào Bật để tìm máy in. Lúc này, tất cả các máy in sẽ được nhận diện và hiển thị ở phía dưới. Nếu máy tính chưa kết nối in với máy in nào thì hãy lựa chọn tên máy in bạn muốn thực hiện in.
Hướng dẫn in ảnh từ điện thoại nhanh chóng
Không chỉ riêng hình ảnh mà bạn có thể in được rất nhiều tài liệu từ trên điện thoại của mình như: hình ảnh, bản đồ, trang web, file word, file pdf, file excel,…
Cách in ảnh từ điện thoại Android
Bạn có thể dễ dàng biết cách in ảnh từ điện thoại ra giấy a4 rất đơn giản bằng các bước như sau:
Bước 1 – Vào thư viện Ảnh hay bất cứ nơi đâu có ảnh bạn muốn in. Chọn bức ảnh mà bạn muốn in > Chọn Nhiều hơn > Chọn In.
Bước 2 – Ở màn hình thiết lập tác vụ trước khi in, bạn hãy kiểm tra và thay đổi theo mong muốn > Nhấn vào máy in bạn muốn sử dụng > Cuối cùng nhấn vào nút In màu vàng để thực hiện là hoàn thành.
Cách in ảnh từ điện thoại iPhone – iOS
Với dòng điện thoại iOS thì có nhiều cách giúp bạn có thể in ảnh hay bất kỳ dữ liệu nào một cách dễ dàng. Bạn có thể in bằng Google Cloud Print như cách in ảnh từ điện thoại Androi ở trên. Ngoài ra bạn cũng có thể in ảnh từ điện thoại bằng AirPrint hoặc bằng email đều được. Cụ thể:
In ảnh từ điện thoại iPhone qua email
Có nhiều dòng máy in hiện nay hỗ trợ tính năng ePrint hoặc Email Print giúp bạn dễ dàng in dữ liệu hoặc hình ảnh từ email gửi đến. Email này đã được chỉ định kết nối với máy in nên việc in ảnh từ điện thoại ra giấy giờ đây cực kỳ dễ dàng. Bạn có thể thiết lập in theo các bước như sau:
Bước 1 – Kích hoạt Email kết nối với máy in
– Tùy theo dòng máy in mà bạn đang sử dụng thì sẽ được kích hoạt email theo các cách khác nhau. Điều này sẽ được hướng dẫn chi tiết ở phần hướng dẫn sử dụng máy in hoặc có hướng dẫn tại trang web của nhà sản xuất máy in.
– Khi máy in đã được kích hoạt email mặc định cụ thể thì sẽ được chọn in qua email đã xác lập.
– Sau khi kích hoạt Email, máy in sẽ được chỉ định một địa chỉ email mặc định, có khả năng sẽ tạo ra một loạt các ký tự ngẫu nhiên tại một tên miền được chỉ định.
– Bạn có thể thay đổi tên miền này để giúp bạn dễ nhớ hơn. Cuối cùng bạn cần kết nối máy in của mình với Wifi.
Bước 2 – Tiến hành in
– Khi đã thiết lập các yêu cầu trên, các file tệp hay tài liệu cần in sẽ tự động in theo các thông số kỹ thuật mặc định.
– Bạn có thể thay đổi các thông số này bằng cách điều chỉnh trên máy in của mình.
In ảnh từ điện thoại iPhone bằng AirPrint
Bước 1 – Truy cập vào hình ảnh bạn muốn in > Chọn nút Chia sẻ có biểu tượng hình vuông có mũi tên hướng lên > Chọn biểu tượng máy in – Print để xem các máy in khả dụng.
Bước 2 – Chọn “Select Print” để chọn máy in đang có trong mạng > Chọn dấu (+) hoặc (-) để điều chỉnh số lượng bản in > Nhấn vào “Print” để hoàn thành.
Chú ý: Trường hợp máy in của bạn dùng không khả dụng với các cách in trên thì vẫn còn nhiều phần mềm hỗ trợ khác phù hợp. Ví dụ như: Presto.
Có thể bạn muốn biết:
- Hướng dẫn cách khắc phục in không hết trang trong Excel và Word
- Máy in brother hl l2321d báo lỗi toner – Nguyên nhân và cách khắc phục
- Hướng dẫn tải phần mềm máy in canon 2900 và cài đặt
- Top 5 điện thoại dưới 8 triệu chụp ảnh đẹp và sắc nét nhất 2022
Tổng Kết
Có thể nhận thấy việc in ảnh từ điện thoại hiện nay được hỗ trợ khá đơn giản ở nhiều dòng máy in. Trường hợp máy in chưa hỗ trợ trực tiếp in ảnh từ điện thoại thì bạn có thể sử dụng thông qua các phần mềm hỗ trợ.
Trên đây là những chia sẻ về cách in ảnh từ điện thoại xin gửi đến bạn đọc. Hy vọng qua những chia sẻ từ bài viết này sẽ giúp bạn biết cách in ảnh ở điện thoại bằng máy in đơn giản. Chúc bạn sử dụng cách in ấn dữ liệu từ điện thoại một cách thành thạo và thông minh.
Rất cảm ơn bạn đã quan tâm và đọc bài.