TIN TỨC
Hướng dẫn cách khắc phục in không hết trang trong Excel và Word
Việc tìm cách khắc phục in không hết trang trong excel 2010 hay excel 2003 sẽ giúp bạn xem dữ liệu không bị ngắt quãng. Nếu như việc chia bảng dữ liệu thành cột ở 2 trang khiến bạn khó theo dõi và cứ phải lật dở từ trang này sang trang kia thì cách khắc phục in không hết trang trong excel sẽ giúp bạn giải quyết vấn đề rất nhanh chóng. Hãy cùng Ttmobile tìm hiểu ngay về vấn đề này nhé!
Nguyên nhân tại sao in không hết trang trong excel
Nguyên nhân chính dẫn đến tình trạng in không hết trang trong excel là do bảng dữ liệu có quá nhiều thông tin và phải chia thành nhiều hàng nhiều cột. Vì vậy, khi bạn không căn chỉnh mà đem in luôn sẽ dẫn đến lỗi in không hết trang trong excel.

Để sửa lỗi in không hết trang trong excel chúng ta có thể theo dõi tiếp phần dưới đây.
5 cách khắc phục in không hết trang trong excel
1 – Kiểm tra số trang sẽ in trong file Excel – Margins
Việc quan sát, kiểm tra số trang tài kiệu trước khi đem in sẽ giúp bạn xác định rõ được phần nội dung nào cần xuất hiện trong một trang. Điều này giúp bạn tránh được các trường hợp như: in lệch trang, in nhảy số trang, in không hết trang trong excel. Nếu bạn đang tìm cách khắc phục in không hết trang trong excel thì hãy thử ngay nhé.
– Bước 1: Chọn Page Layout > Click vào Margins (căn chỉnh lề).
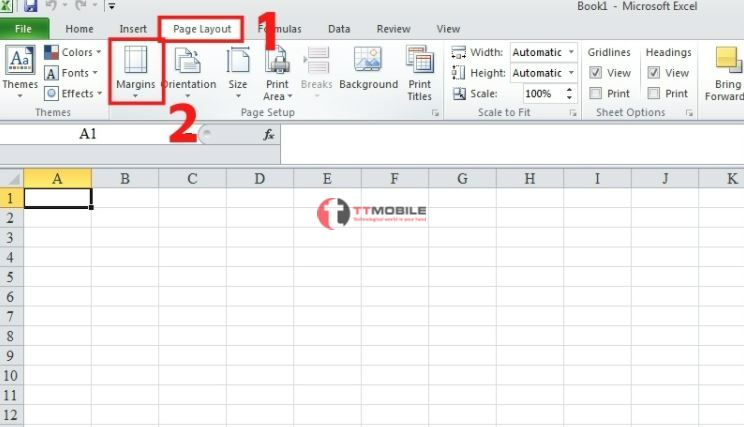
– Bước 2: Nhấn vào Custom Margins, bạn có thể điều chỉnh các thông số như mong muốn > Chọn OK.
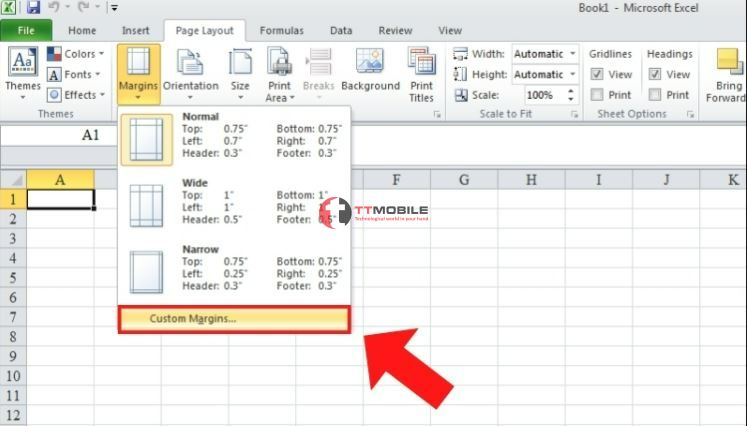
2 – Cài đặt in có tỉ lệ phù hợp với khổ giấy – Size
Bạn phải hiểu rằng, dữ liệu bạn trình bày để trên trang tính Excel sẽ khác với văn bản in qua máy in. Để bảng tính in ra giấy được chuẩn đẹp bạn nên xem lại layout đã phù hợp với khổ giấy A4 mà bạn cần sử dụng hay chưa. Khi chưa chuẩn với khổ giấy thì căn chỉnh cho phù hợp nhằm tránh tình trạng in không hết trang trong excel. Đây là cách khắc phục in không hết trang trong excel rất hiệu quả. Bạn có thể làm như sau:
– Bước 1: Mở File > chọn Print hoặc bấm phím tắt Ctrl + P.
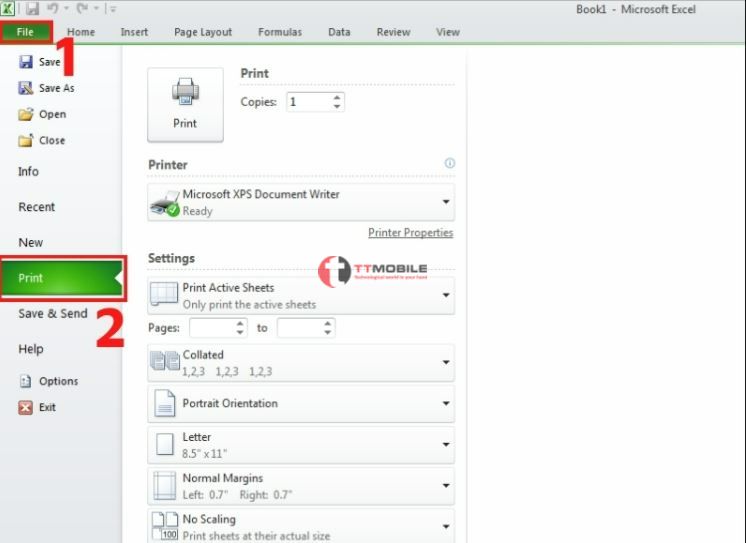
– Bước 2: Chỉnh các chế độ trong Hộp thoại Print hiển thị.
3 – Căn chỉnh chiều rộng cột và chiều cao hàng
Một cách khá đơn giản mà lại mang lại hiệu quả cao để cách khắc phục lỗi in không hết trang trong excel là điều chỉnh kích thước của hàng và cột. Hãy lựa căn chỉnh chiều dài và chiều rộng của hàng cột để phù hợp với trang giấy, vừa mắt nhìn là được.
– Bước 1: Vào View > Chọn Page Break Preview.
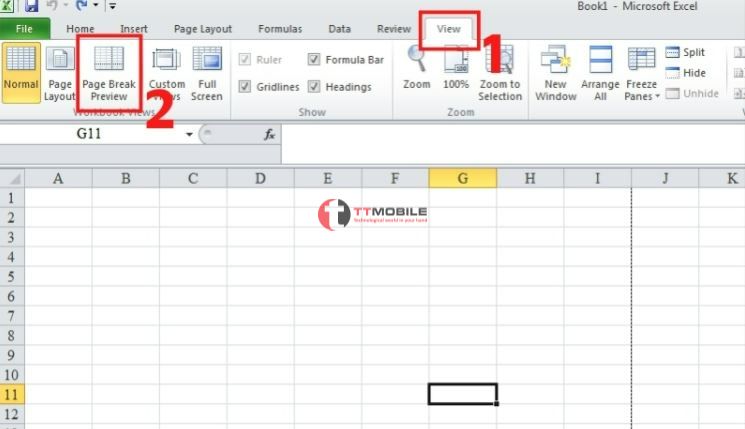
– Bước 2: Căn chỉnh độ rộng dài các cột để vừa trong một trang in.
– Bước 3: Vào View > Chọn Normal.
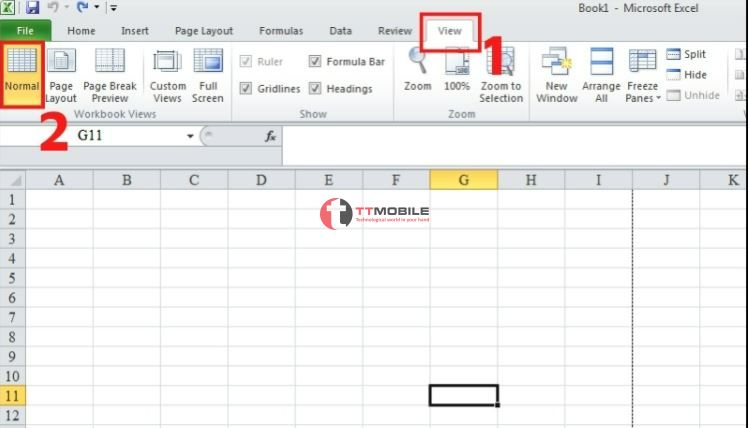
4 – Chỉnh cỡ của font chữ
Việc giảm cỡ của phông chữ xuống cũng là một cách khắc phục in không hết trang trong excel 2003 và cách khắc phục in không hết trang trong excel 2010 hiệu quả. Bởi căn chỉnh chữ phù hợp với trang tính để dữ liệu có thể vừa vặn trong trang giấy in hơn, xem rõ ràng và đỡ mất thời gian hơn.
5 – Thay đổi hướng trang – Orientation
Tùy theo tình trạng của dữ liệu mà bạn có thể điều hướng trình bày theo chiều dọc hoặc theo chiều ngang của tờ giấy A4. Trước khi tiến hành in dữ liệu, hãy rà soát lại xem các trang tính của mình đã điều hướng trang phù hợp hay chưa. Bởi có những dữ liệu sẽ phù hợp với trang tính theo chiều ngang và cũng có dữ liệu sẽ phù hợp với trang tính theo chiều dọc. Vì vậy, hãy kiểm tra và điều hướng trang cho phù hợp nhất nhé!
– Bước 1: Nhấn vào Page Layout > Mở Orientation.
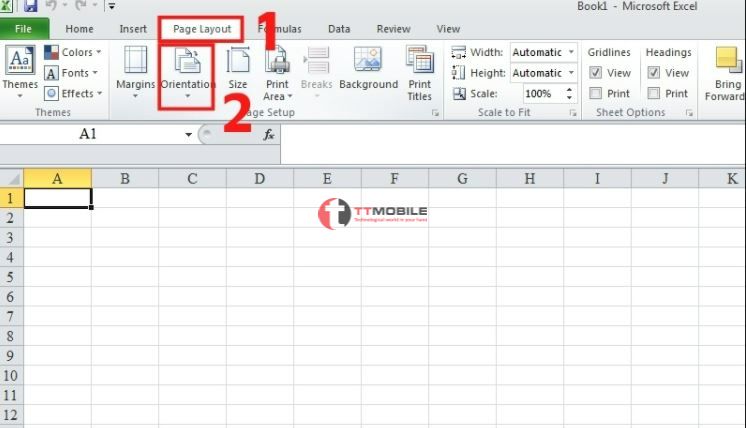
– Bước 2: Chọn Portrait (chiều dọc) hoặc Landscape (chiều ngang).
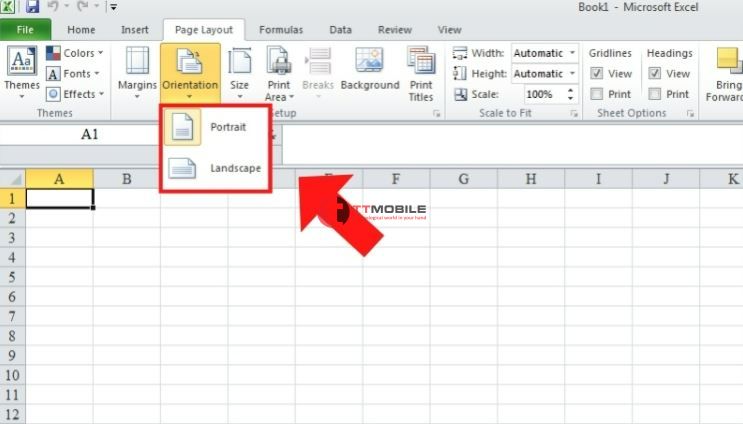
Cách khắc phục in không hết trang trong word 2003, 2007, 2010
Cách khắc phục in không hết trang trong word 2003 và 2007
Cách khắc phục in không hết trang trong word này áp dụng được cả cho các loại word từ 2007 trở xuống.
– Bước 1: Mở file muốn in hết khổ giấy A4 bằng phần mềm Microsoft Word 2003 hoặc 2007 ra.
– Bước 2: Chọn File trên thanh công cụ và nhấn chọn Page Setup trong menu xổ xuống.
– Bước 3: Tại cửa sổ Page Setup chuyển qua tab Paper và thay đổi khổ giấy thành A4 trong menu lựa chọn của Paper Size.
– Bước 4: Nhấp chọn lại tab Margins và sửa đổi các thông số trong 4 mục Top, Bottom, Left và Right = 0. Sau đó nhấn nút OK để thay đổi.
– Bước 5: Hiệu chỉnh lại nội dung trên trang để phủ kín cả trang giấy A4 theo ý muốn của bạn. Sau đó, nhấn Ctrl + P để in ra giấy hoặc xem trước trước in.
Cách khắc phục in không hết trang trong word 2010
Cách khắc phục in không hết trang trong word 2010 này áp dụng cho các phần mềm word từ 2010 trở lên.
– Bước 1 – Mở file word muốn in lên
– Bước 2 – Nhấn Layout rồi chọn Margins, chọn tiếp Custom Margins… ở menu sổ xuống. Ngoài ra bạn có thể chọn Page Setup (ô vuông dấu mũi tên chéo xuống nằm ở góc trái dưới cùng của khung Page Setup).
– Bước 3 – Trong cửa sổ Page Setup mới xuất hiện, tại tab Margins, thay đổi tất cả đơn vị khoảng cách trong các ô Top, Left, Bottom và Right thành số 0. Sau khi thay đổi xong, nhấn nút OK để lưu lại cài đặt.
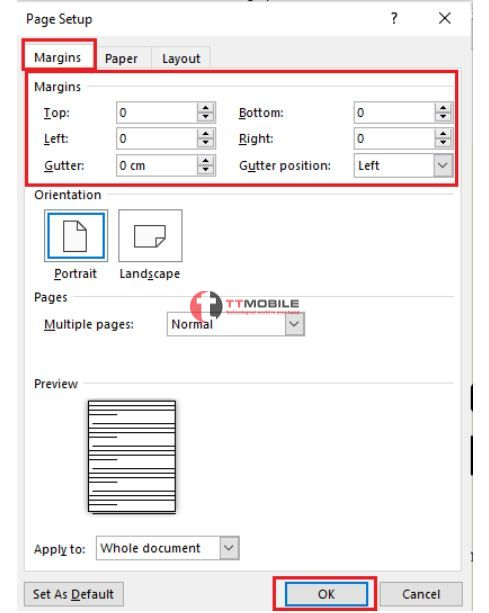
Trường hợp nếu có một thông báo nhắc nhở, nhấn vào nút Ignore để bỏ qua lời cảnh báo trang không có khoảng cách lề này.
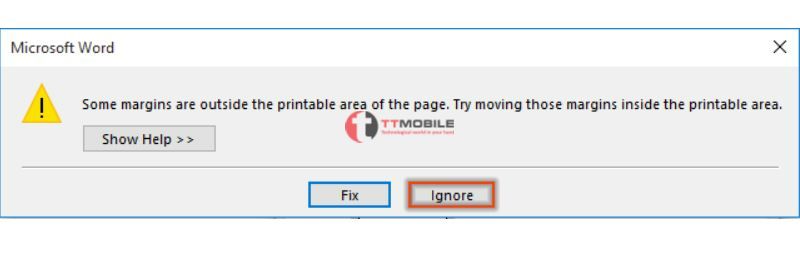
– Bước 4 – Hiệu chỉnh lại nội dung trong trang để phủ kín khổ giấy A4. Sau đó, nhấn vào tab File > Print (hoặc Ctrl + P) để vào chế độ xem trước khi in. Nhấn nút Print nếu bạn muốn in tài liệu ra giấy là xong.
Có thể bạn muốn xem:
- Hướng dẫn cách viết dấu khác trong excel và các dấu khác kèm theo
- Top 5 phần mềm quản lý công việc tốt nhất 2022
- Hướng dẫn cách tạo file pdf trên điện thoại Android đơn giản
- Top 5 cách khắc phục lỗi invalid partition table trên Windows
- Máy in brother hl l2321d báo lỗi toner – Nguyên nhân và cách khắc phục
- Hướng dẫn cách tháo hộp mực máy in hp p1102 nhanh
Lời Kết
Có thể thấy cách khắc phục in không hết trang trong excel và word khá đơn giản. Chỉ với vài thao tác là bạn có thể sửa lỗi in không hết trang trong excel và word rất nhanh chóng. Đây là tình trạng gặp khá phổ biến của những người chưa thành thạo hay ít sử dụng công cụ Word, Excel mà thôi. Một khi bạn đã làm quen tay vài lần thì đó đều trở thành những bước cơ bản để bạn tiến hành in file word và excel.
Trên đây là những chia sẻ về cách khắc phục in không hết trang trong excel và word xin gửi đến bạn đọc. Mong rằng qua bài viết bạn sẽ có thêm được những thông tin hữu ích để có thể sửa lỗi in không hết trang trong excel và word.
Rất cảm ơn bạn đã quan tâm và đọc bài.
