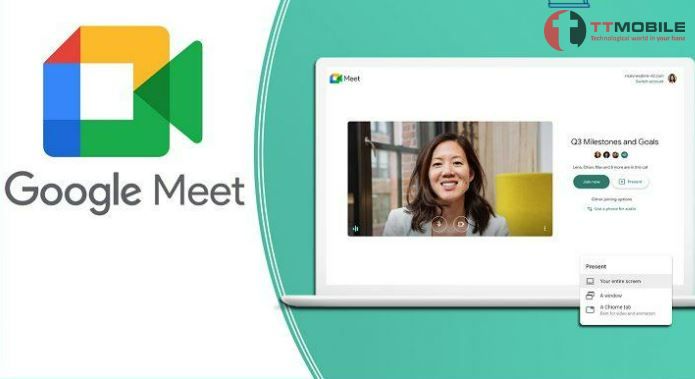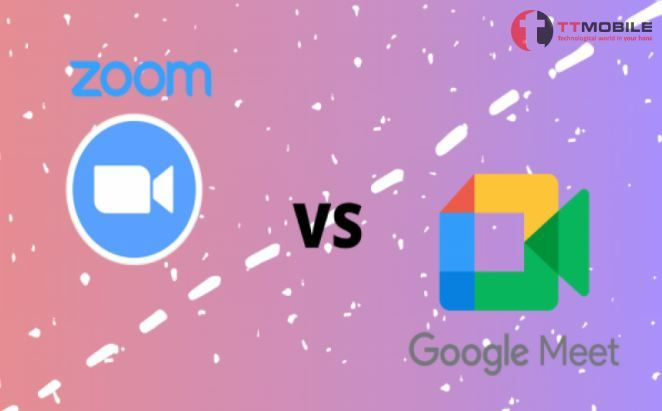TIN TỨC
Hướng dẫn cách thu nhỏ màn hình google meet trên điện thoại
Bạn đang sử dụng Google Meet nhưng chưa biết cách thu nhỏ màn hình google meet trên điện thoại. Việc sử dụng Google Meet trên điện thoại của bạn còn gặp nhiều lúng túng. Hãy yên tâm nhé, Ttmobile sẽ giúp bạn giải quyết vấn đề chỉ sau 2 nốt nhạc. Vừa đơn giản, vừa nhanh gọn với cách thu nhỏ màn hình Google Meet trên điện thoại ngay dưới đây.
Google Meet là gì?
Google Meet là một công cụ hỗ trợ người dùng liên lạc qua video do Google phát triển năm 2017. Nó được sử dụng phổ biến cho các cuộc họp, hội nghị, học trực tuyến. Google Meet là ứng dụng được tích hợp thay thế cho Google Hangouts và Google Chat.
Cách thu nhỏ màn hình google meet trên điện thoại
– Tại ứng dụng Google Meet trong quá trình truy cập tham gia cuộc họp video online, nhấn biểu tượng mũi tên trỏ xuống ở góc bên trái màn hình.
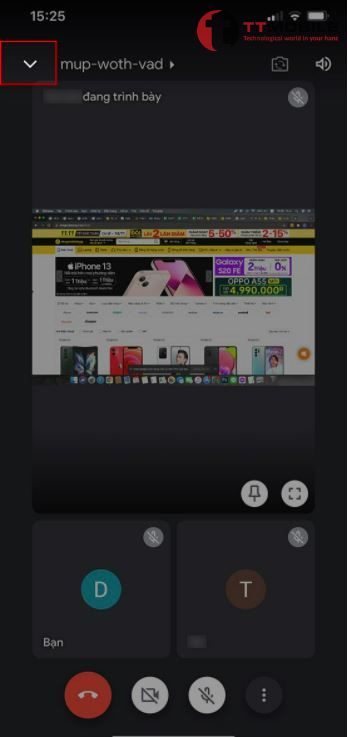
– Màn hình google meet trên điện thoại lúc này đã được thu nhỏ lại.
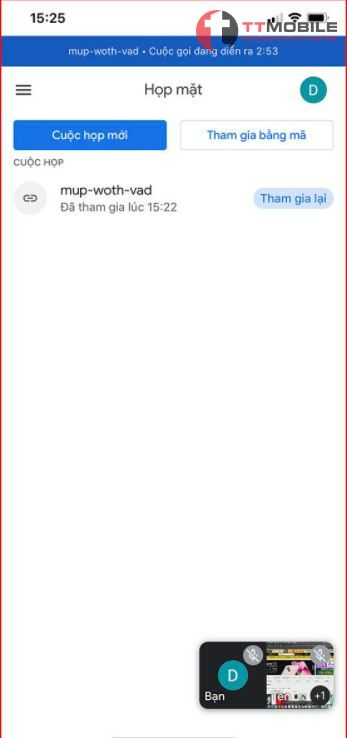
– Trường hợp nếu bạn muốn biết cách phóng to màn hình Google Meet trở lại thì chỉ cần nhấn vào cửa sổ đã thu nhỏ chọn biểu tượng ô vuông để phóng to màn hình Google Meet ra nữa là được.
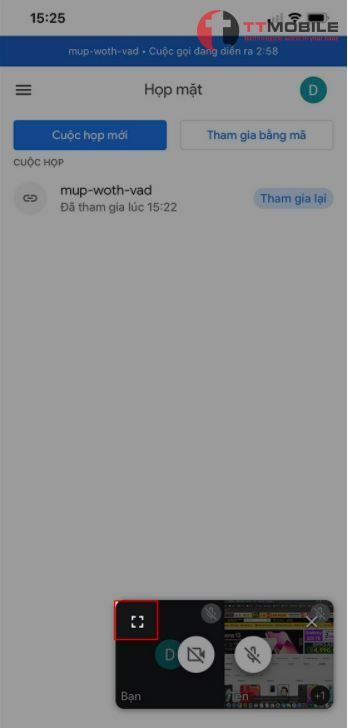
=> Tóm lại: Nếu bạn muốn tìm:
– Cách thu nhỏ màn hình google meet trên điện thoại android
– Cách thu nhỏ màn hình google meet trên điện thoại iphone
– Cách thu nhỏ màn hình google meet trên điện thoại vsmart
– Cách thu nhỏ màn hình google meet trên điện thoại vivo
– Cách thu nhỏ màn hình google meet trên điện thoại samsung
– Cách thu nhỏ màn hình google meet trên điện thoại oppo
Thì chỉ cần đơn giản:
+ Thu nhỏ màn hình Google Meet trên điện thoại bằng cách: Tại phòng học/ họp online trên Google Meet, nhấn biểu tượng mũi tên trỏ xuống ở góc bên trái màn hình là sẽ thu nhỏ màn hình lại.
+ Cách mở full màn hình google meet : Nhấn vào cửa sổ đã thu nhỏ chọn biểu tượng ô vuông là màn hình Google Meet thoát khỏi chế độ thu nhỏ ( hay chính là phóng to màn hình ).
Cách thu nhỏ màn hình Google Meet trên máy tính
– Tại phòng học/ họp online Google Meet trên máy tính bạn nhấn biểu tượng 3 dấu chấm.
– Chọn chế độ Thoát chế độ toàn màn hình là bạn đã thu nhỏ màn hình Google Meet trên máy tính thành công.
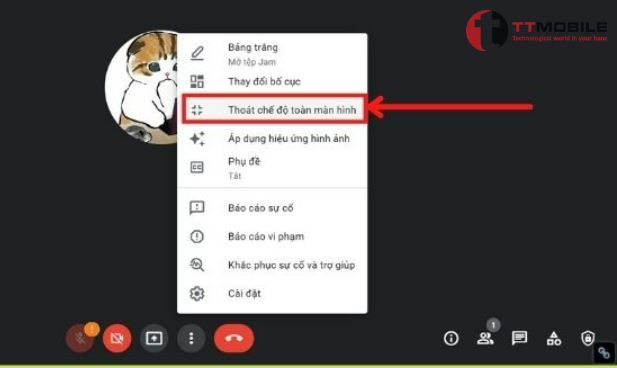
– Ngược lại, nếu bạn muốn thoát khỏi chế độ thu nhỏ màn hình Google Meet (hay phóng to màn hình Google Meet trên máy tính) thì nhấn tiếp vào biểu tượng 3 dấu chấm chọn chế độ Toàn màn hình là được.
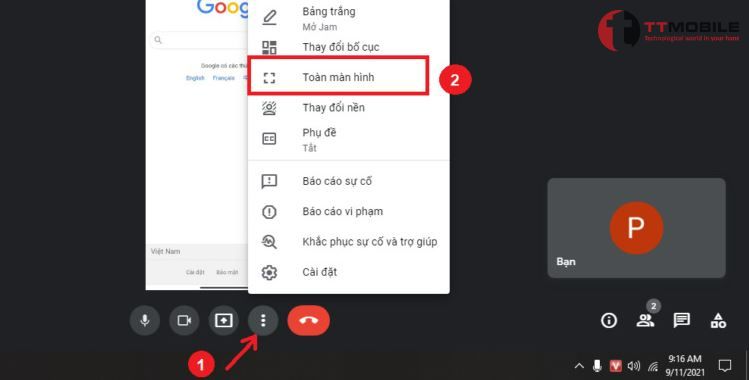
Hướng dẫn cách sử dụng Google Meet
Các tính năng chính của Google Meet
Tại giao diện Google Meet online trong phòng họp/ phòng học bạn sẽ nhìn thấy các chức năng của Google Meet bao gồm:
– Bật/Tắt micro.
– Bật/Tắt camera hoặc webcam.
– Quản lý thành viên tham gia học, họp online.
– Xem danh sách thành viên tham gia.
– Gửi tin nhắn.
– Vẽ.
– Chia sẻ màn hình.
– Kết thúc buổi học, họp online.
Bạn đang xem: Cách thu nhỏ màn hình Google Meet trên điện thoại
Cách chia sẻ màn hình Google Meet trên máy tính
Chia sẻ màn hình Google Hangouts máy tính: Truy cập cuộc họp trong Google Hangouts máy tính > Trong giao diện cuộc họp chọn biểu tượng ba chấm > Chia sẻ màn hình > Nhấn vào cửa sổ muốn chia sẻ > Chia sẻ
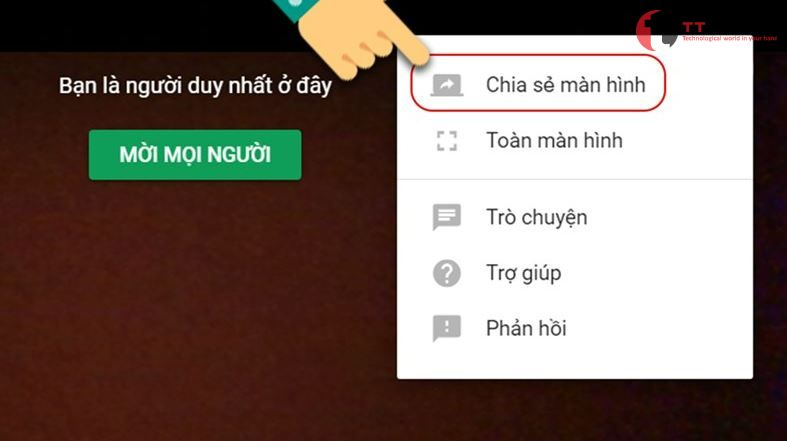
Cách Bật/ Tắt micro và Camera trong Google Meet
Trong giao diện cuộc họp nhấn vào biểu tượng máy ảnh, micro để bật tắt micro và camera.
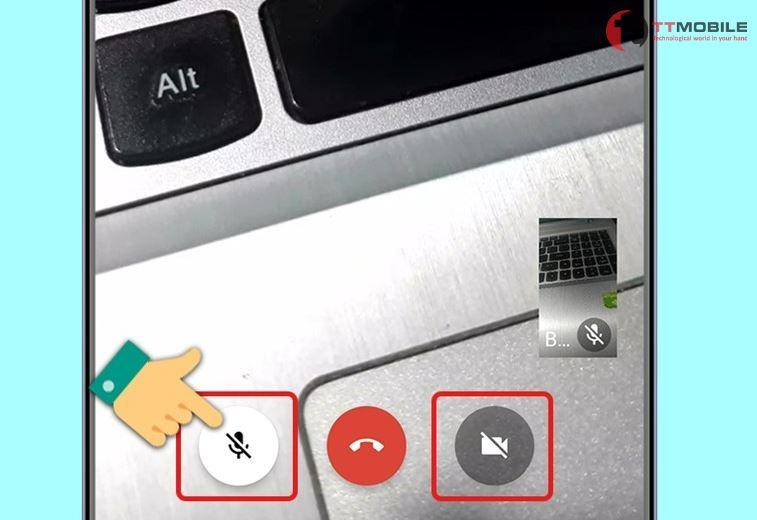
Cách đặt lịch tạo lớp học hay cuộc họp online trên Google Meet
Mở Google Meet trên máy tính, chọn Cuộc họp mới > Chọn Lịch biểu trong Lịch Google. > Đặt lịch tạo lớp học, họp online trên Google Meet > Nhấn Lưu. > Nhấn Gửi.
Bạn đang xem: Cách thu nhỏ màn hình Google Meet trên điện thoại
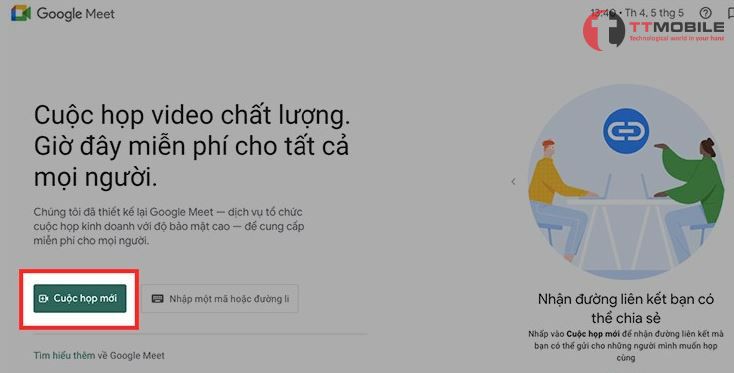
Ưu và nhược điểm khi sử dụng Google Meet
Ưu điểm khi sử dụng Google Meet
– Google Meet là một hệ sinh thái phong phú của Google . Sử dụng Google Meet bạn có thể dễ dàng tích hợp Google Calendar, Google Contracts cho các cuộc họp trên Meet.
– Là một công cụ hội nghị truyền hình siêu thiết thực và an toàn để sử dụng, nhờ đó bạn có thể tiến hành các cuộc họp công việc, chuyên môn và học tập linh động.
– Có thể sử dụng tài khoản Google Workspace hay G Suite cho Google Meet.
– Bạn không phải lo lắng về các quảng cáo trong quá trình phát triển các cuộc họp của bạn.
– Cuộc gọi âm thanh và video 2 chiều kèm độ phân giải lên đến 720p.
– Mã hóa cuộc gọi giữa các người dùng.
– Bộ lộc tạp âm tích hợp.
– Sử dụng trên nhiều thiết bị khác nhau: Windows, Mac, Android hay iPhone.
– Khả năng chia sẻ màn hình để trình bày tài liệu, hình ảnh có liên quan.
– Google Meet có nhiều loại tài khoản phù hợp với nhiều đối tượng người dùng khác nhau như cá nhân, doanh nghiệp, quản trị viên…
– Tính năng bảo mật được nâng cao giúp chống lại những hành vi xâm phạm cuộc họp. Ngoài ra các dữ liệu truyền tải thông qua Google Meet cũng được bảo đảm an toàn.
Hạn chế khi sử dụng Google Meet
– Có một số chức năng chỉ có thể được sử dụng bởi Tài khoản đăng ký Google như:
+ Trò chuyện riêng tư
+ Ghi lại các phiên họp/ học
+ Thực hiện các chương trình phát sóng trực tiếp qua các kênh: Youtube, Facebook,..
– Hạn chế về thời gian
– Thiếu bộ lọc âm thanh chuẩn
– Số hạn người tham gia có giới hạn ngay cả với gói tài khoản Google Meet trả phí. Cuộc họp với 100 người tham gia hoặc với 250 người tham gia, tùy thuộc vào phiên bản Google Workspace bạn có.
Có thể bạn muốn biết:
- Hướng dẫn cách đồng bộ file lên google drive từ máy tính
- Giọng đọc chị Google là ai? 5 Cách lấy giọng chị Google làm video
- Hướng dẫn cách đổi tên trên google meet chi tiết từng bước
- Top 5 phần mềm chặn quảng cáo google chrome tốt nhất
Nên sử dụng Google Meet hay Zoom?
Nhìn chung, tùy theo nhu cầu sử dụng của mỗi người mà bạn có thể lựa chọn sử dụng Google Meet hoặc Zoom. Mỗi ứng dụng đều có những ưu và nhược điểm nhất định. Bạn có thể hình dung 2 ứng dụng này bằng bảng so sánh dưới đây:
| Ứng dụng | Phiên bản | Giá bán | Đặc điểm nổi bật |
| Zoom | Zoom Pro | $ 14,99 | Lên đến 100 người tham gia, họp nhóm 24 giờ, tạo ID cuộc họp cá nhân, ghi lại phiên cục bộ hoặc trên đám mây |
| Zoom doanh nghiệp | $19,99 | Lên đến 300 người tham gia, các tính năng Zoom Pro, cuộc họp thương hiệu với thương hiệu công ty, URL ảo, phiên âm cuộc họp, hỗ trợ qua điện thoại chuyên dụng | |
| Zoom Enterprise | $19,99 | Lên đến 500 người tham gia, tất cả các tính năng dành cho Doanh nghiệp, Bộ nhớ đám mây không giới hạn, Người quản lý thành công dành riêng cho khách hàng, Đánh giá kinh doanh của Giám đốc điều hành, giảm giá trên Hội thảo trên web và Phòng Zoom | |
| Google Meet | G Suite Basic | $ 6 | Tối đa 100 người tham gia, 30GB bộ nhớ Drive, Lịch dùng chung, |
| G Suite Business | $12 | Tối đa 150 người tham gia mỗi cuộc gọi, Bộ nhớ đám mây không giới hạn qua Google Drive, Lịch dùng chung | |
| G Suite Enterprise | $25 | Lên đến 250 người tham gia mỗi cuộc gọi, Bộ nhớ đám mây không giới hạn qua Google Drive, Lịch dùng chung, ghi lại cuộc họp, phát trực tiếp |
Có thể thấy gói rẻ nhất của Google Meet có giá rẻ hơn nhiều so với Zoom nhưng các tính năng mà nó cung cấp giống như Zoom gói miễn phí mà không bị giới hạn về thời gian. Google Meet thích hợp cho những cá nhân, tổ chức hay doanh nghiệp nhỏ vì nó giúp tiết kiệm chi phí đáng kể so với Zoom Pro.
Tổng Kết
Trên đây là những chia sẻ về Google Meet và cách thu nhỏ màn hình Google Meet trên điện thoại xin gửi đến bạn đọc. Hy vọng từ bài viết sẽ giúp bạn bổ sung thêm được những thông tin về cách thu nhỏ màn hình Google Meet trên điện thoại.
Rất cảm ơn bạn đã quan tâm và đọc bài.