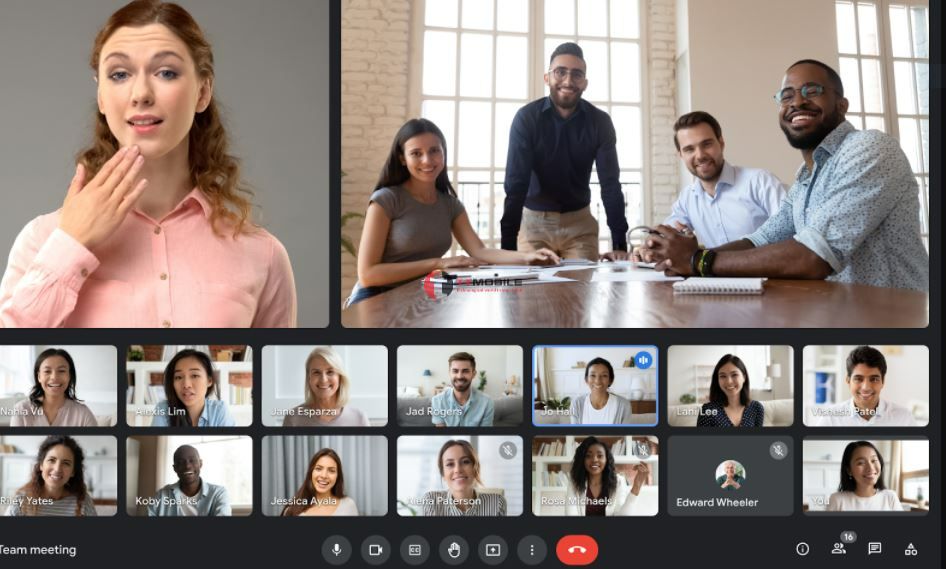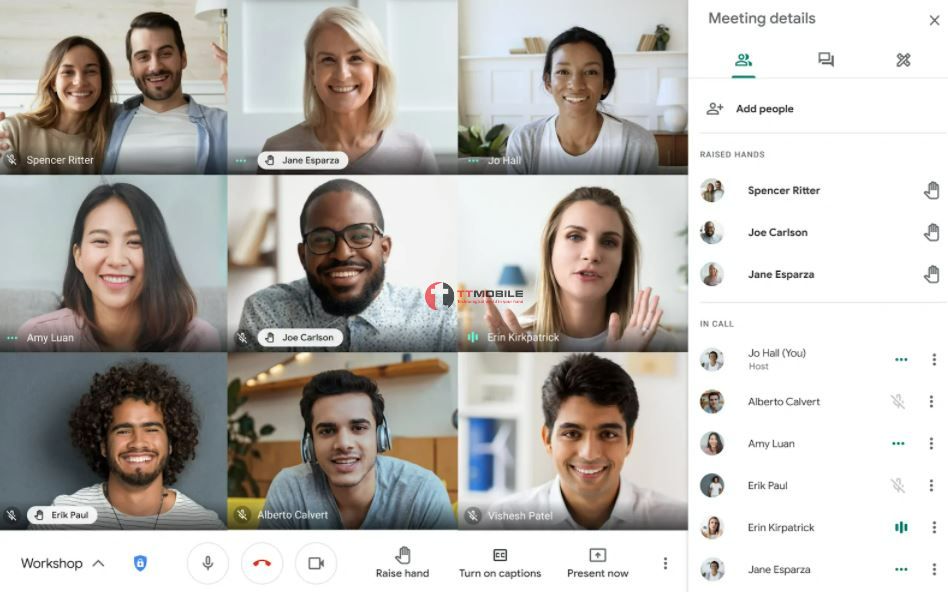TIN TỨC
Hướng dẫn cách đổi tên trên google meet chi tiết từng bước
Bạn đang sử dụng Google Meet mà loay hoay chưa biết cách đổi tên trên Google Meet như thế nào. Google Meet là một công cụ thân thuộc cho công việc học tập, làm việc đội nhóm hay họp nhóm rất nhanh chóng. Có thể với mỗi một hình thức học tập hay làm việc bạn cần phải đổi tên khác nhau. Vì vậy, đây là bài viết ra đời giúp bạn hướng dẫn cách đổi tên trên google meet chi tiết từng bước một. Hãy cùng Ttmobile xem ngay dưới đây nhé!
Google Meet là gì?
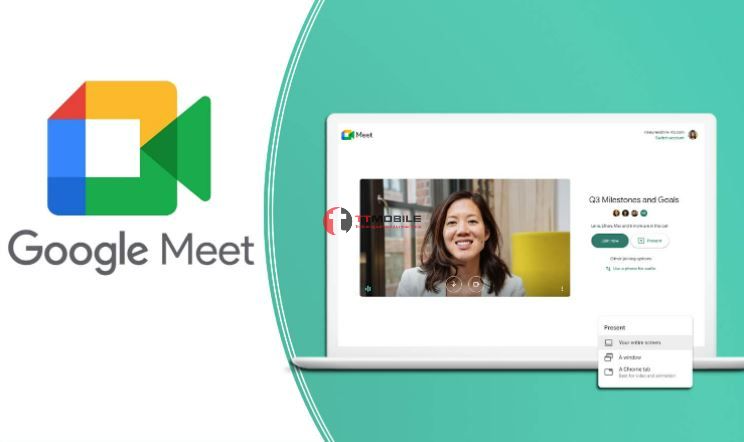
Google Meet là một dịch vụ liên lạc qua video do Google phát triển. Google Meet và Google Chat là hai ứng dụng thay thế cho Google Hangouts. Nó được phát hành lần đầu vào năm 2017 với thể loại là Phần mềm họp mặt, dựa trên nền tảng Android, iOS, web. Google Meet là ứng dụng hoàn toàn miễn phí nhằm hỗ trợ cho các buổi học/ họp trực tuyến có số lượng người tham gia lớn lên đến 100 người.
Đặc điểm nổi bật của Google Meet
– Cho phép tối đa 100 thành viên tham gia mỗi cuộc gọi với người dùng G-Suite basic; tối đa 150 thành viên tham gia với G-Suite Business; tối đa 250 người tham gia với G-Suite Enterprise.
– Google Meet Có thể tham gia và sử dụng trên nền tảng website hoặc ứng dụng điện thoại.
– Nội dung cuộc họp/học sẽ được bảo mật bằng mật khẩu dành cho người dùng G-Suite Enterprise.
– Tích hợp với Google Calendar để lên lịch cho cuộc họp trực tuyến bằng 1 click chuột.
– Chia sẻ màn hình để trình bày tài liệu, bảng tính, thuyết trình.
– Cuộc gọi được mã hóa với tất cả người dùng.
– Phụ đề chi tiết thông qua nhận dạng giọng nói.
– Người dùng miễn phí sẽ gặp phải một số hạn chế như: thời gian sử dụng giới hạn trong 60 phút kể từ tháng 9/2020; tất cả người tham gia phải có tài khoản Google.
– Cập nhật mã vùng của Colombia
– Khóa âm thanh của mọi người trong cuộc họp
– Khóa video của mọi người trong cuộc họp
– Tắt tiếng của tất cả người tham gia trên iOS.
– Thêm người đồng tổ chức
– Thêm phụ đề vào sự kiện phát trực tiếp.
– Phát trực tiếp trên nhiều miền
– Người tham gia có giấy phép “học viên” của Éucation Plus đã có thể ghi lại cuộc họp nếu muốn.
– Có tính năng giơ tay phát biểu.
– Có chế độ tiết kiệm để tiết kiệm pin, tiết kiệm dữ liệu và giới hạn hiệu suất của CPU.
– Có tính năng thăm dò ý kiến.
Ưu điểm và nhược điểm của Google Meet
Ưu điểm
– Google Meet là một công cụ hội nghị truyền hình siêu thiết thực và an toàn để sử dụng, nhờ đó bạn có thể tiến hành các cuộc họp công việc, chuyên môn và học tập.
– Cho phép bạn có cơ hội tạo cuộc họp với 100 người tham gia hoặc với 250 người tham gia, tùy thuộc vào phiên bản Google Workspace bạn có.
– Nó có giao diện dễ sử dụng, GIAO DIỆN TRỰC QUAN.
– Dễ dàng lên lịch và tham dự các cuộc họp một cách siêu nhanh và đơn giản.
– Cập nhật liên tục và tự động.
– Bạn không phải lo lắng về các quảng cáo trong quá trình phát triển các cuộc họp của bạn.
– Có truy cập vào Google Jamboard và Lịch Google.
– Ảnh lưu trữ các phiên trong Drive của bạn.
– Các cuộc họp có phụ đề điều đó sẽ làm phong phú các cuộc họp của bạn.
– Cung cấp cơ hội để chia sẻ màn hình (tài liệu, bản trình bày PowerPoint, bảng tính, PDF, hình ảnh, video, v.v.), nó cũng cung cấp cho bạn tùy chọn chia sẻ tab từ trình duyệt của bạn.
Nhược điểm
– Bị số lượng người tham gia có hạn ngay cả với một đăng ký trả phí.
– Chất lượng bộ lọc âm thanh hơi yếu.
– Hạn chế về thời gian
– Có nhiều chức năng chỉ có thể được sử dụng bởi Tài khoản đăng ký Google. Như: trò chuyện riêng tư, ghi lại các phiên học/ họp, phát sóng chương trình trực tiếp.
Hướng dẫn cách đổi tên trên Google Meet chi tiết
Dưới đây là 3 cách đổi tên trên Google Meet giúp bạn đổi tên rất dễ dàng. Đây cũng là cách đổi tên trên google meet khi đăng học, cách đổi tên trên google meet điện thoại, cách đổi tên trên google meet ở máy tính,…Bạn có thể đổi tên ở bất kỳ thiết bị điện thoại, ipad hay máy tính nào cũng được.
Cách 1: Hướng dẫn Cách đổi tên trên google meet điện thoại
* Đổi tên trực tiếp trên ứng dụng Google Meet
Mở ứng dụng Google Meet trên điện thoại > Click vào biểu tượng ảnh đại diện ở phía trên bên phải > Trong phần Thông tin tài khoản, chọn Manage your Google Account > Chọn Personal Information > Chọn Photo để thay đổi ảnh đại diện, chọn Name để thay đổi tên > Nhấn Save để lưu tên mới. Ok đã hoàn tất.
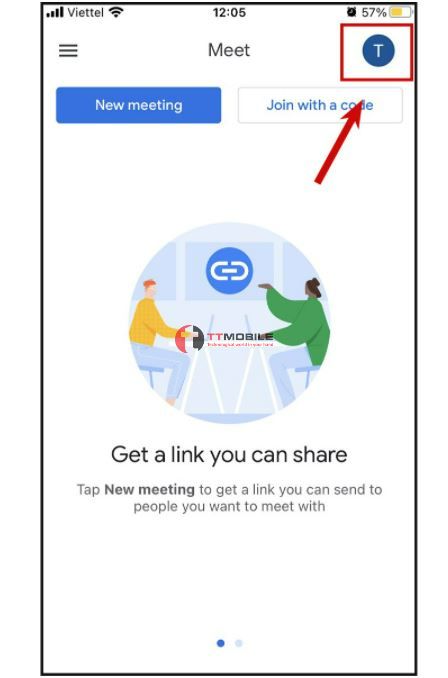
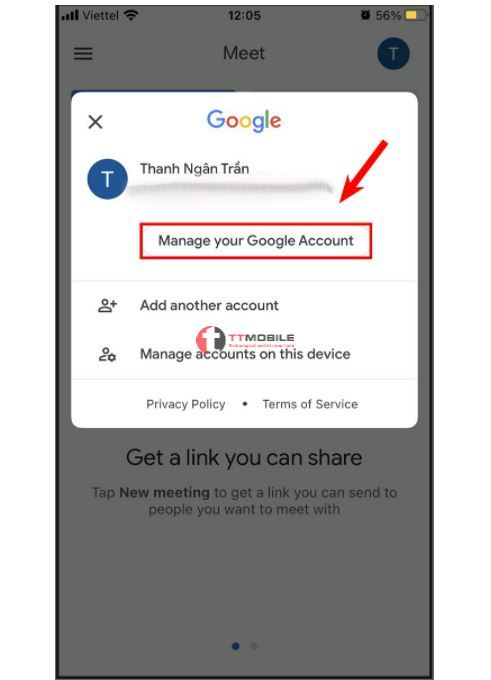
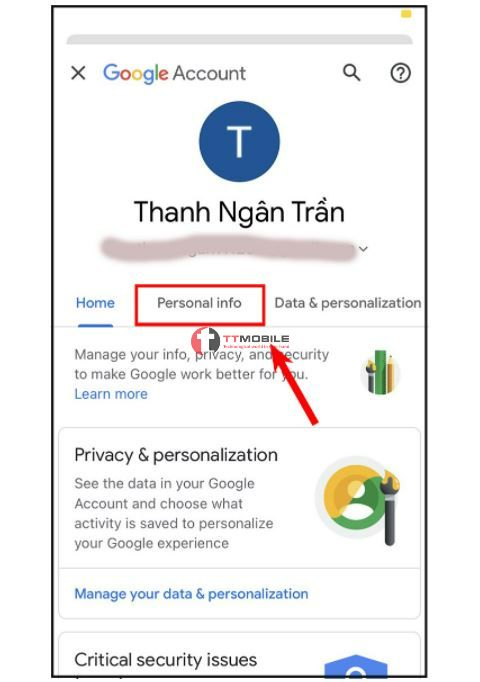
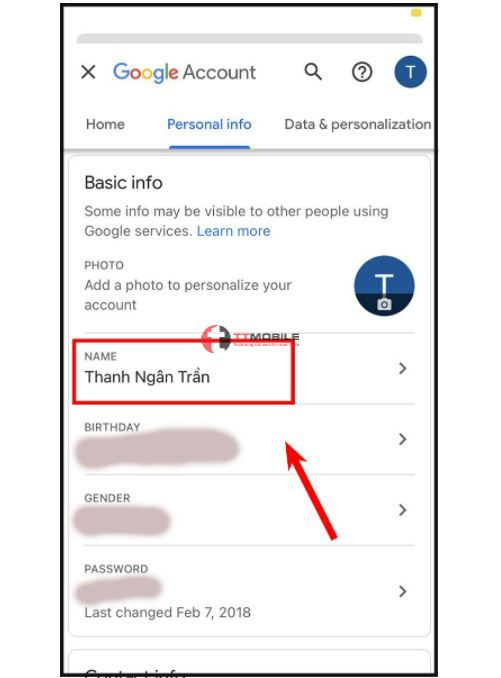
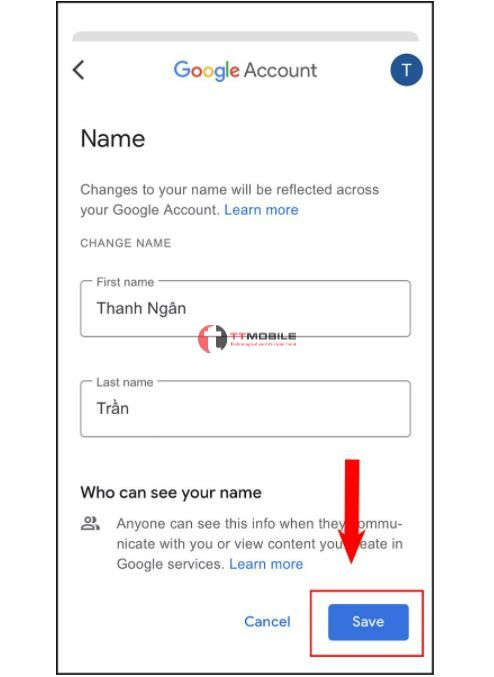
* Đổi tên trong Cài đặt trên điện thoại
Mở ứng dụng Cài đặt trong điện thoại, chọn Google > Chọn Quản lý tài khoản Google > Chọn phần Thông tin cá nhân > Chọn Tên để thay đổi tên của bạn trên Google Meet > Nhấn Save để lưu tên mới là xong.
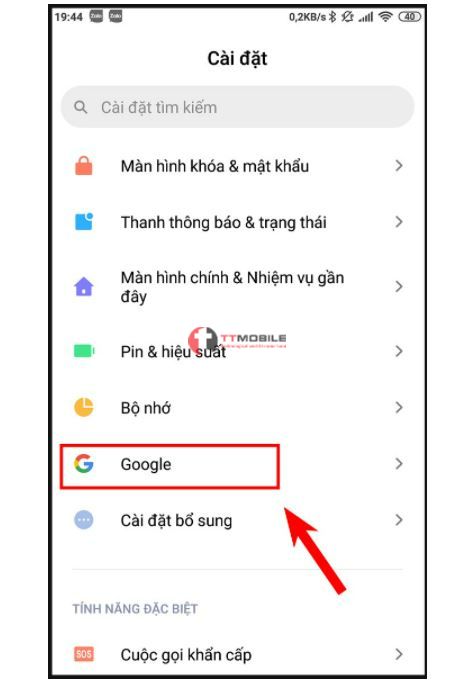
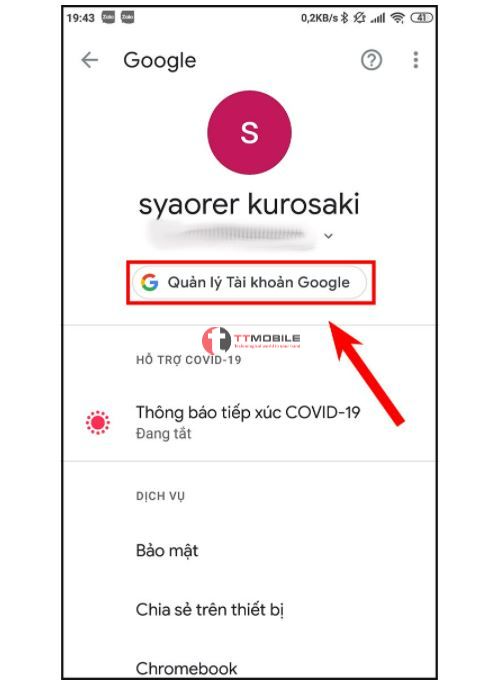
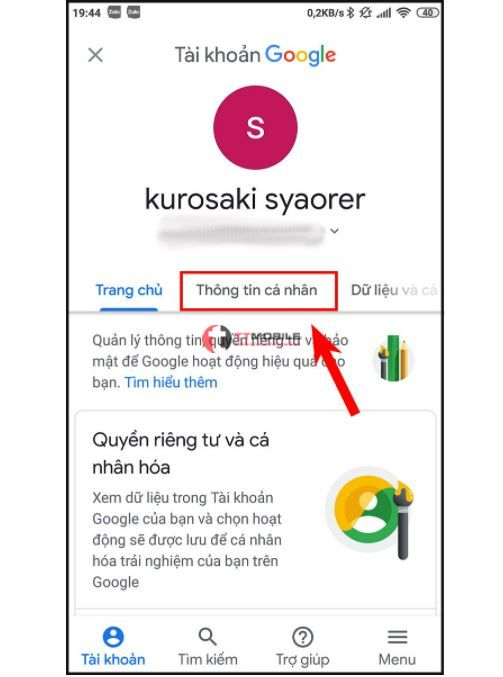
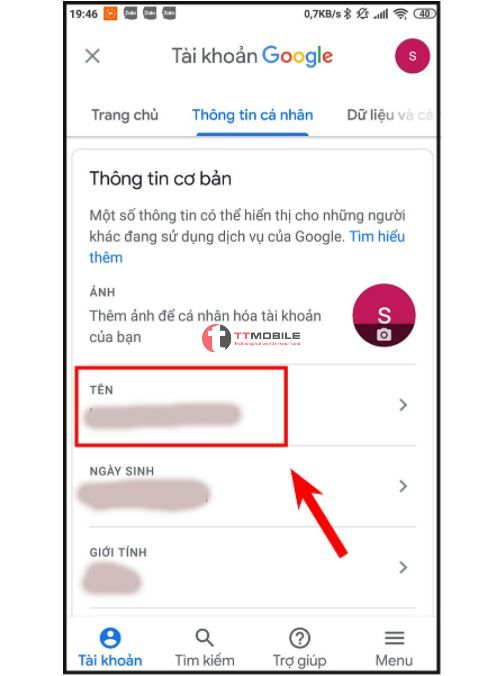
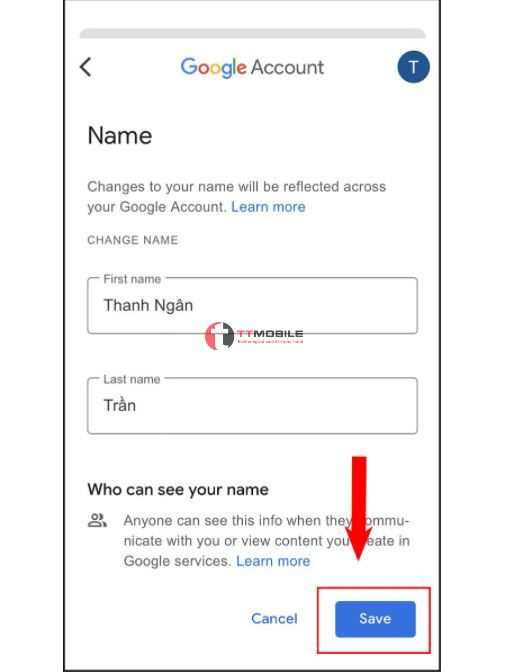
Cách 2: Hướng dẫn Cách đổi tên trên google meet ở máy tính
* Đổi tên trực tiếp trên ứng dụng Google Meet
Truy cập trang Google Meet, đăng nhập tài khoản Google > Click vào ảnh đại diện ở góc trên bên phải > Chọn Manage Your Google Account > Ở menu bên trái, chọn Personal Information > Trong phần Basic Infomation, click vào Name để đổi tên > Click Save.
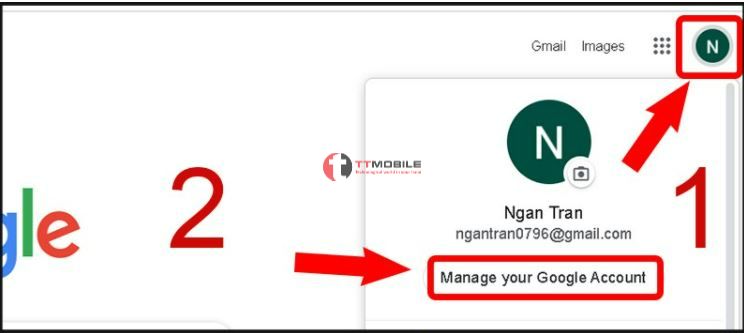
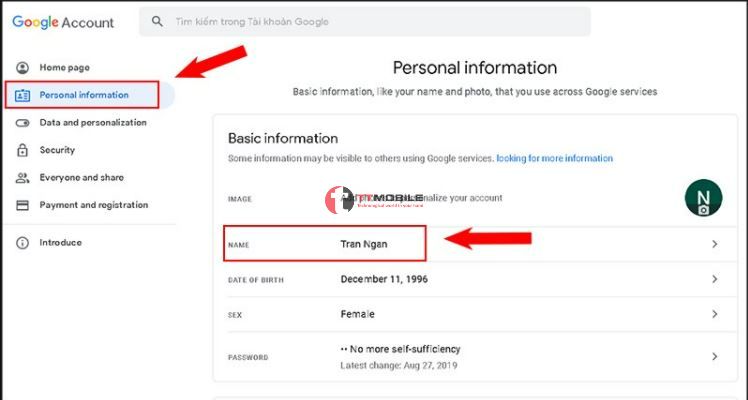
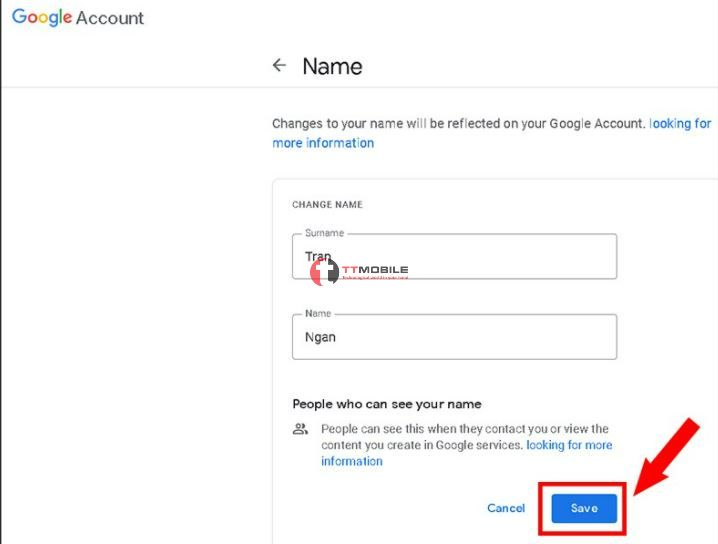
* Đổi tên Google Meet từ Google Chrome
Mở Google Chrome > Click vào dấu ba chấm ở góc trên bên phải > Chọn Settings > Chọn Manage Your Google Account > Ở menu bên trái, chọn Personal Information > Trong phần Basic Infomation, click vào Name để đổi tên > Click Save.
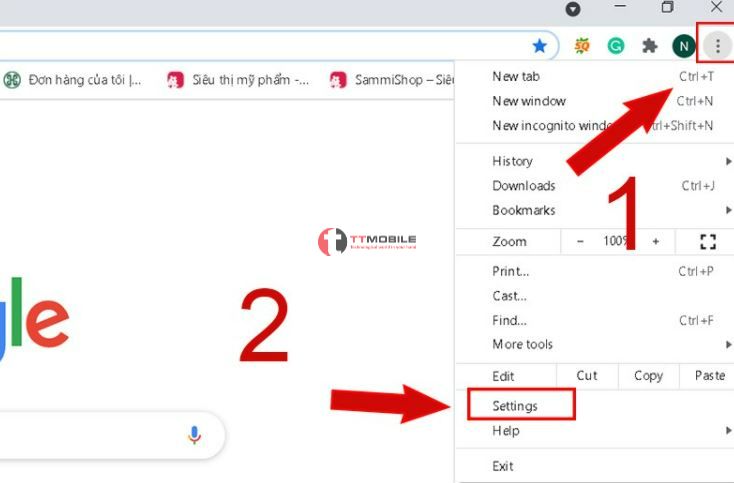
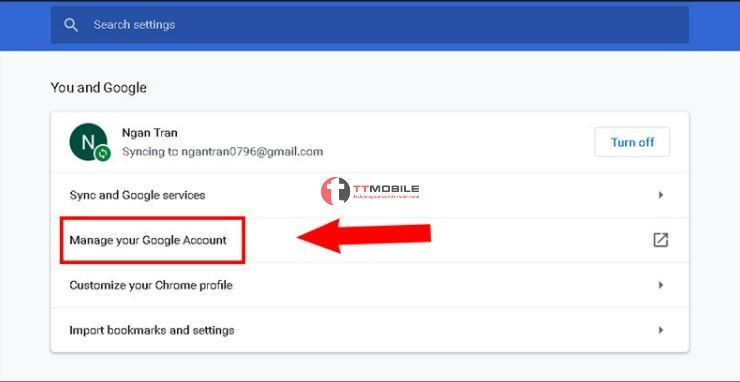
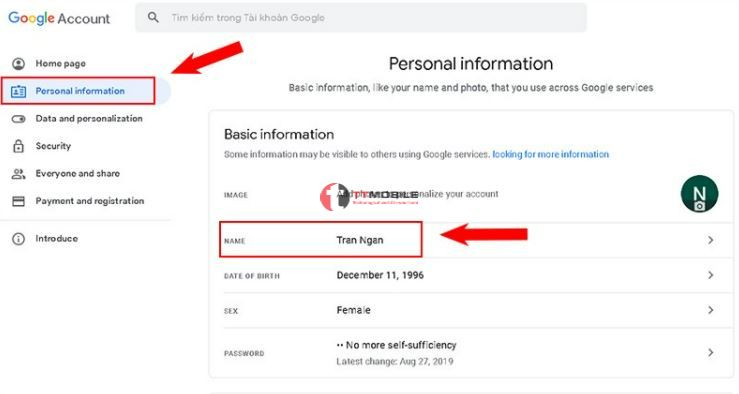
Cách 3: Hướng dẫn Cách đổi tên trên google meet từ link quản lý tài khoản Google
Truy cập link quản lí tài khoản Google > Đăng nhập tài khoản Google > Chọn Personal Information > Chọn Name để thay đổi tên > Nhấn Save để lưu thay đổi. Vậy là việc đổi tên trên google meet đã hoàn tất.
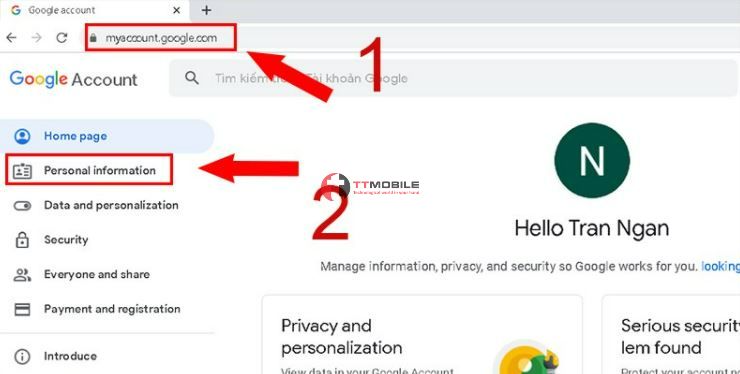
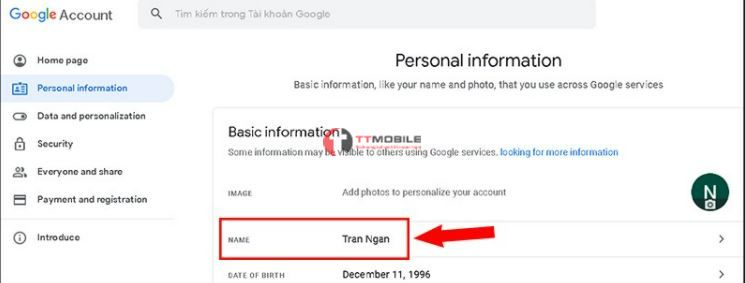
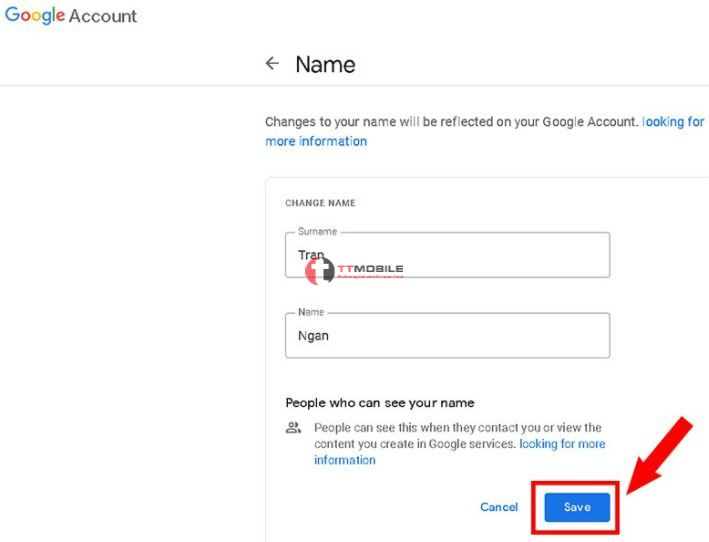
Xem Thêm:
- Top 5 phần mềm chặn quảng cáo google chrome tốt nhất
- 2 Cách định vị số điện thoại qua google map đơn giản
- Tổng hợp 5 ứng dụng hay cho samsung j7 prime bạn nên biết
Một số cách đổi tên trên google meet cụ thể
Cách đổi tên hiển thị trong Gmail của Google Meet
Bước 1: Bạn mở ứng dụng Gmail trên thiết bị và chạm vào biểu tượng 3 dấu gạch ngang (Menu) ở góc trên bên trái màn hình.
Bước 2: Cuộn xuống phía dưới và chọn Settings (Cài đặt). Sau đó, bạn chạm vào địa chỉ email của mình.
Bước 3: Tại đây, bạn nhấn chọn Manage your Google Account (Quản lý tài khoản Google của bạn) > tab Personal Info (Thông tin cá nhân).
Bước 4: Tiếp theo, bạn nhấn vào trường Name (Tên) trong mục Basic Info (Thông tin cơ bản), nhập tên Google Meet mới.
Bước 5: Nhấn Save (Lưu) để lưu thay đổi.
Cách đổi tên trên google meet trên iphone
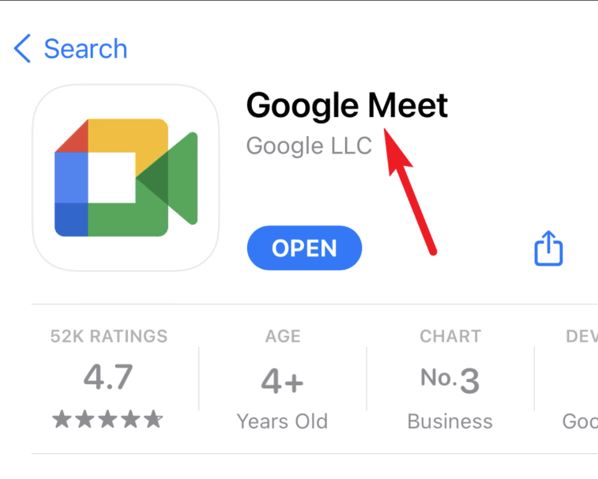
Bước 1: Vào ứng dụng Google Meet chạm vào ảnh avatar nằm ở góc trên bên phải màn hình và chọn Manage your Google Account (Quản lý tài khoản Google của bạn).
Bước 2: Chọn Personal Info (Thông tin cá nhân).
Bước 3: Tiếp theo, bạn nhấn vào trường Name (Tên) trong mục Basic Info (Thông tin cơ bản), nhập tên Google Meet mới.
Bước 4: Nhấn Save (Lưu) để lưu thay đổi.
Cách đổi tên trên google meet điện thoại oppo

Đổi trong mục Setting
Bước 1: Mở ứng dụng Settings (Cài đặt) trên thiết bị Android, cuộn xuống phía dưới và nhấn vào Google.
Bước 2: Tiếp theo, bạn nhấn chọn Manage your Google Account (Quản lý tài khoản Google của bạn).
Bước 3: Chọn tab Personal Info (Thông tin cá nhân) và nhấn vào mục Name (Tên) trong phần Basic Info (Thông tin cơ bản).
Bước 4: Nhập tên mới của bạn vào các trường được cung cấp. Cuối cùng, chạm vào nút Save (Lưu) để lưu thay đổi.
Đổi tên trực tiếp trong ứng dụng Google Meet
Bước 1: Vào ứng dụng Google Meet, chạm vào biểu tượng 3 dấu dạch ngang (Menu) phía trên bên trái màn hình.
Bước 2: Chọn Manage your Google Account (Quản lý tài khoản Google của bạn).
Bước 3: Chọn tab Personal Info (Thông tin cá nhân) và nhấn vào mục Name (Tên) trong phần Basic Info (Thông tin cơ bản).
Bước 4: Nhập tên mới của bạn vào các trường được cung cấp. Cuối cùng, chạm vào nút Save (Lưu) để lưu thay đổi là xong.
Cách đổi tên trên google meet trên điện thoại Samsung

Với cách đổi tên trên google meet trên điện thoại samsung thì tương tự như cách đổi tên trên google meet trên điện thoại Oppo trên. Bạn làm các bước tương tự như vậy nhé!
Cách đổi tên trên google meet bằng tiếng Việt
Bạn không thành thạo tiếng anh và muốn biết cách đổi tên trên google meet bằng tiếng việt. Ở các bước hướng dẫn ở trên đều có kèm thêm hướng dẫn dịch sang tiếng Việt ở các bước rất cụ thể. Bạn có thể đọc và làm theo hướng dẫn các bước ở trên nhé!
Tổng Kết
Trên đây là những chia sẻ của TTMOBILE về cách đổi tên trên Google Meet cho điện thoại, máy tính, ipad theo từng cách rất chi tiết cụ thể. Hy vọng qua bài viết bạn sẽ tìm được cách đổi tên trên Google Meet chi tiết và nhanh chóng nhất. Chúc bạn có thật nhiều trải nghiệm tốt khi sử dụng ứng dụng Google Meet.
Rất cảm ơn bạn đã quan tâm và đọc bài.