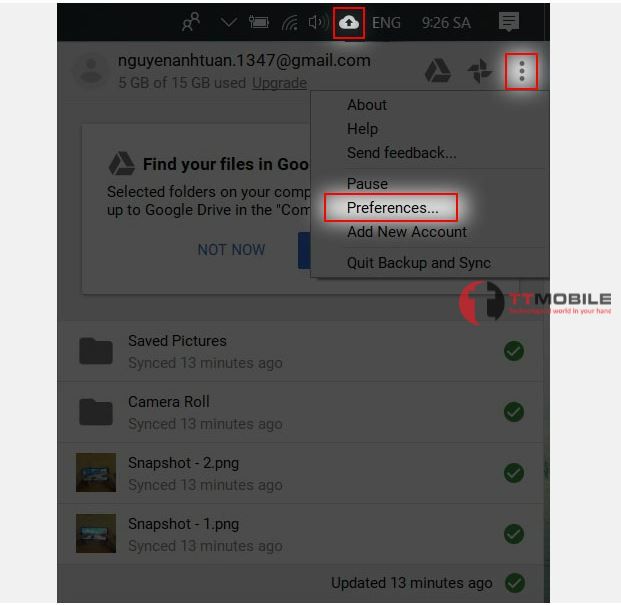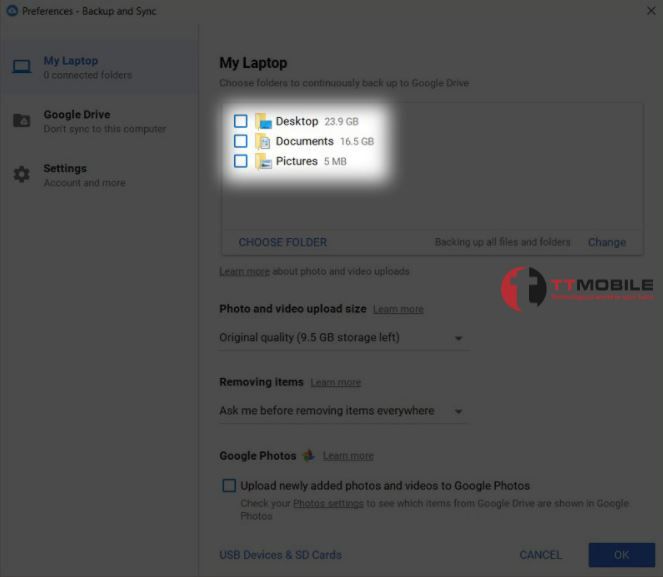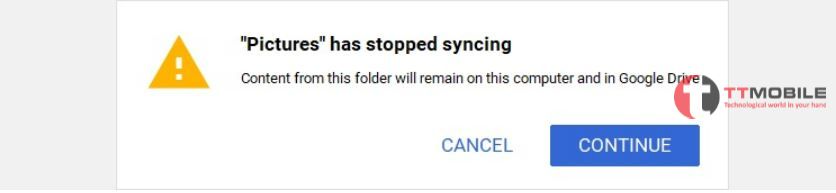TIN TỨC
Hướng dẫn cách đồng bộ file lên google drive từ máy tính
Bạn đang tìm cách đồng bộ file lên google drive từ máy tính để tránh việc mất hết dữ liệu từ ổ cứng máy tính. Việc đồng bộ này giúp bạn lưu trữ hết được những thông tin dữ liệu quan trọng của bạn chỉ với một tài khoản google. Cùng xem cách đồng bộ file lên google drive ngay dưới đây với Ttmobile nhé!
Google Drive là gì?
Google Drive là dịch vụ lưu trữ và đồng bộ hóa tập tin được tảo bởi Google. Nó cho phép người dùng có thể lưu trữ tập tin trên đám mây, chia sẻ tập tin, và chỉnh sửa tài liệu, văn bản, bảng tính, và bài thuyết trình với cộng tác viên. ( Theo Wikipedia).
Nó được tích hợp 68 ngôn ngữ, bắt đầu hoạt động từ năm 2012. Google Drive được viết bằng Python.

Ưu điểm của Google Drive
– Sao lưu các tệp tin nhanh gọn
Việc lưu trữ dữ liệu trên ổ cứng hoặc thẻ USB có thể sẽ bị trục trặc, hỏng hóc và có nguy cơ mất dữ liệu. Google Drive ra đời là giải pháp giúp bạn lưu trữ, đồng bộ các tệp tin hay dữ liệu của bạn để tránh khỏi việc mất mát dữ liệu.
– Dễ dàng gửi các tệp tin lớn
Google Drive cho phép bạn gửi các tệp tin lớn đến danh bạ trực tiếp từ email rất nhanh chóng và tiện lợi.
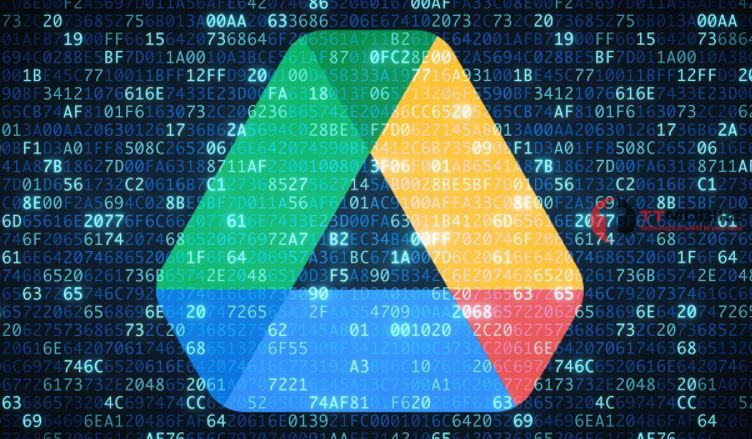
– Dễ dàng xem tài liệu bằng google drive
Giả sử bạn cần truy cập tệp dữ liệu nào đó nhưng lại không có máy tính ở bên cạnh. Rất đơn giản bạn có thể tải xuống và mở qua ứng dụng google drive trên điện thoại smarphone của mình.
– Khả năng nhận dạng ký tự quang học linh hoạt
Tính năng nhận dạng ký tự quang học của google drive có khả năng quét qua các tài liệu được lưu bởi người dùng khác và tìm từ hay tên mà bạn đã tìm kiếm.
– Tìm kiếm tích hợp nhanh
Bạn có thể dễ dành tìm kiếm tệp tin, hình ảnh, hay bất kỳ tài liệu, video, tên, từ khóa hay người nào đó mà bạn cần.
– Dễ dàng chia sẻ video, hình ảnh
Bạn sẽ rất dễ dàng chia sẻ các video, hình ảnh cho bạn bè của bạn sử dụng google drive. Họ có thể là gia đình, bạn bè, đối tác, sếp, nhân viên,… cùng sử dụng google drive ở mọi nơi, mọi thời điểm.
– Dễ dàng mở và chỉnh sửa các tài liệu
Nếu bạn có một tệp nào đó không đọc được hãy tải nó lên google drive để mở nó. Google Drive cho phép bạn mở mọi thứ từ tệp Adobe Suite sang bảng tính và sang tài liệu Microsoft Word.
– Công cụ tích hợp hoàn toàn miễn phí
Rất nhiều tính năng và tiện ích cực kỳ tiện dụng chỉ với 1 tài khoản gmail là bạn có thể sử dụng google drive rồi. Hoàn toàn miễn phí nha.
Cách đồng bộ file lên google drive từ máy tính
Cài đặt công cụ sao lưu và đồng bộ Google Drive
– Bước 1 – Nhấp vào link Dowload để tải về công cụ sao lưu và đồng bộ của Google Drive
( https://www.google.com/intl/vi_ALL/drive/download/ )
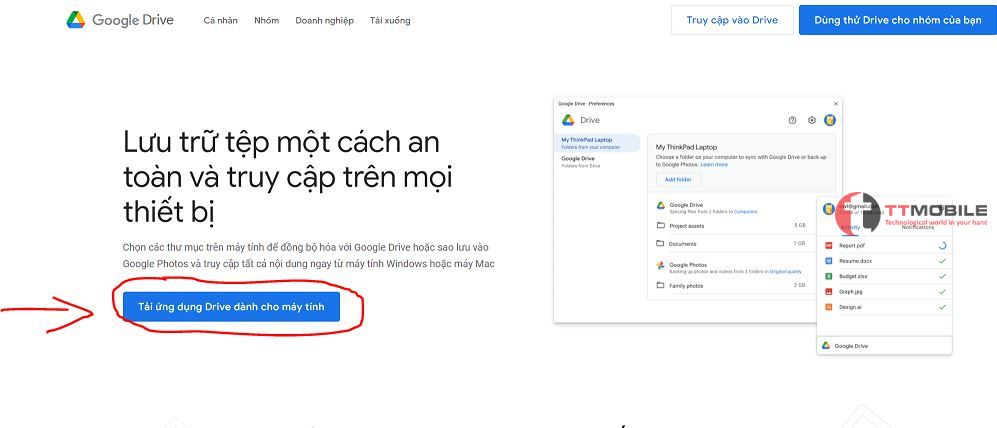
– Bước 2 – Mở file tải về và cài đặt – Nhấn Install để cài đặt
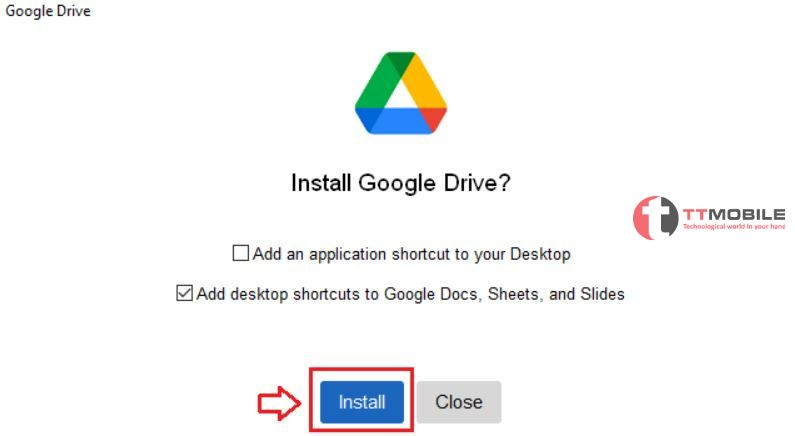
– Bước 3 – Cài đặt xong nhấn Sign in with browser – Đăng nhập tài khoản của bạn.
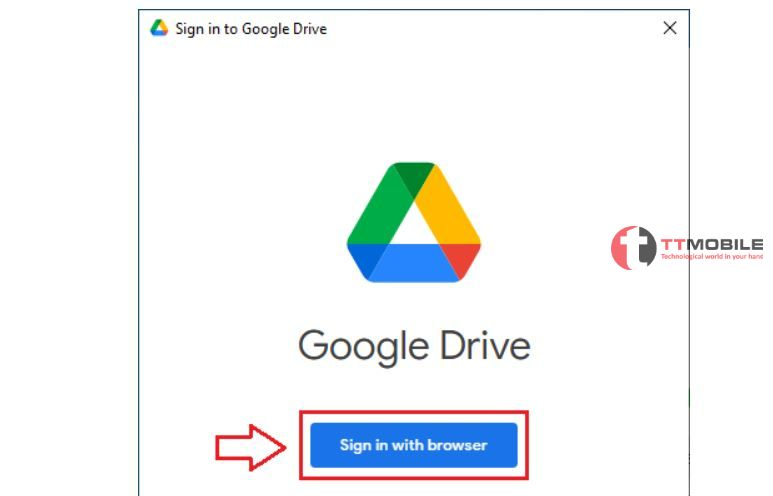
– Bước 4 – Nhấn Sign in để đồng ý khi có thông bảo hỏi bạn cho phép đăng nhập sử dụng trên Google Drive for Desktop.
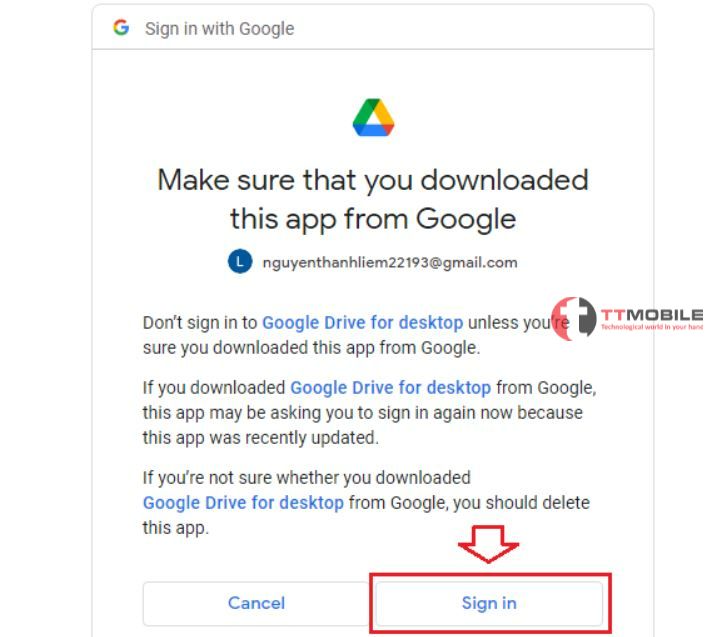
OK, đã hoàn tất mục Cài Đặt.
Cách đồng bộ file lên google drive
– Bước 1 – Đăng nhập tài khoản gmail đăng ký sử dụng google drive – Nhấn Got it xuất hiện giao diện chính của Backup and Sync.
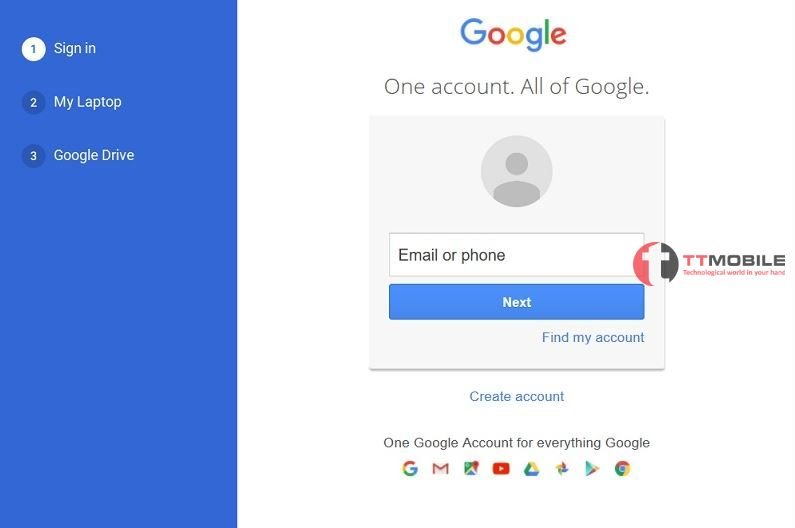
– Bước 2 – Chọn thư mục cần đồng bộ tại giao diện. Có 3 thư mục mặc định cho bạn là Desktop, Document và Picture. Bạn cần đồng bộ thư mục nào thì tích vào thư mục đó.
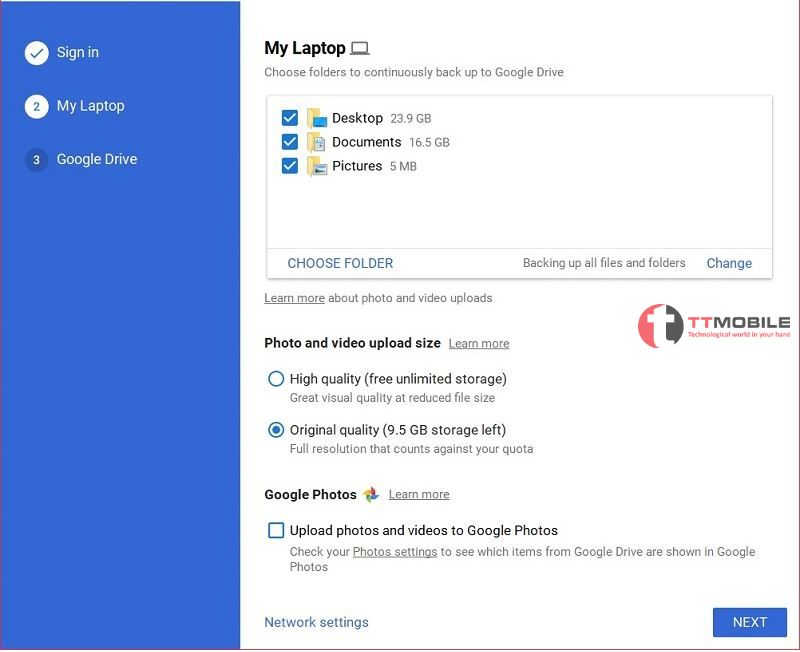
– Bước 3 – Nhấn Choose Folder để đồng bộ thư mục đã chọn. Trước khi chọn bạn có thể để ý thông tin bên dưới để chọn chất liệu:
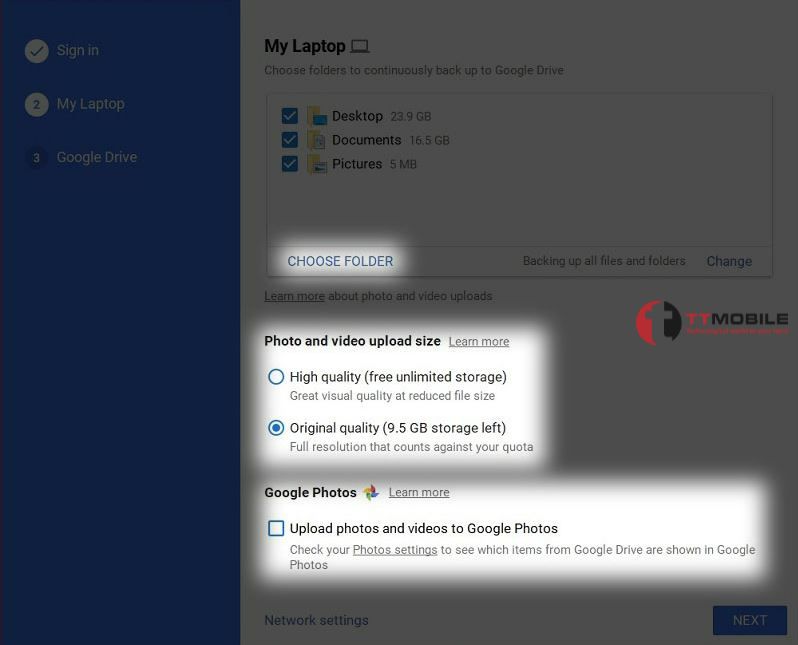
+ High quality: lưu trữ ảnh với độ phân giải cao và miễn phí lưu trữ không giới hạn.
+ Original quality: lưu trữ ảnh với độ phân giải gốc và giới hạn lưu trữ phụ thuộc vào dung lượng Drive trống còn lại của bạn.
+ Upload photos and videos to Google Photos: đồng bộ các ảnh và video của bạn lên Google Photos
Sau khi đã chọn đủ thì nhấn Next.
– Bước 4 – Chọn đồng bộ ngược trở lại từ Google Drive về máy tính nếu muốn. Nhấn Change để tùy chọn nơi đặt thư mục đồng bộ từ Drive.
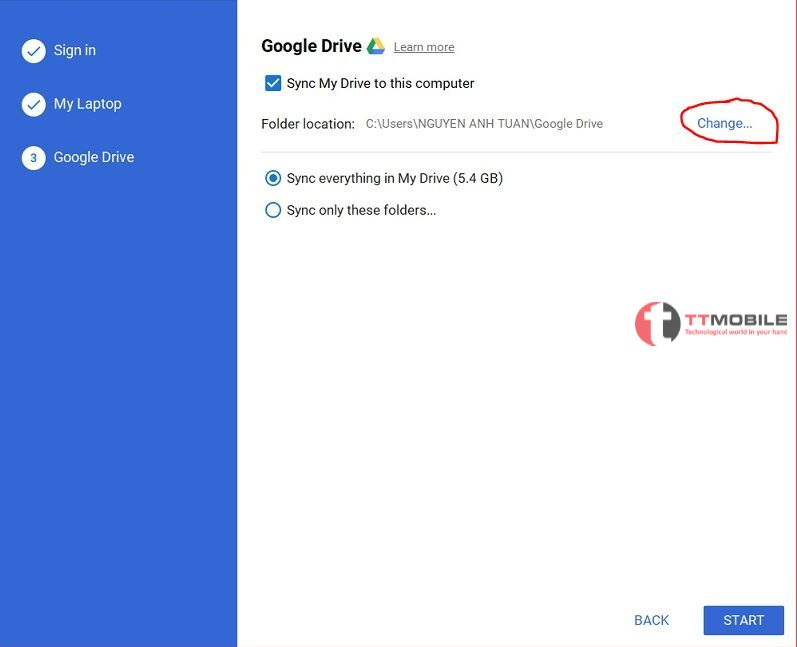
Lựa chọn:
+ Sync everything in my Drive: Đồng bộ hóa mọi thứ có trên Drive.
+ Sync only there folder: Đồng bộ một số thư mục được chọn.
– Trường hợp không cần đến thao tác này thì chúng ta có thể bỏ dấu tích và nhấn Start để bắt đầu đồng bộ.
Cách kiểm tra các file và thư mục đã đồng bộ lên Drive hay chưa
– Cách 1 – Vào thư mục đã được đánh dấu đồng bộ lên Drive
+ Nếu có tích V ở các file nghĩa là các file đã được đồng bộ lên thành công.
+ Nếu có biểu tượng 2 dấu mũi tên xoay hình tròn nghĩa là file đang trong quá trình đồng bộ.
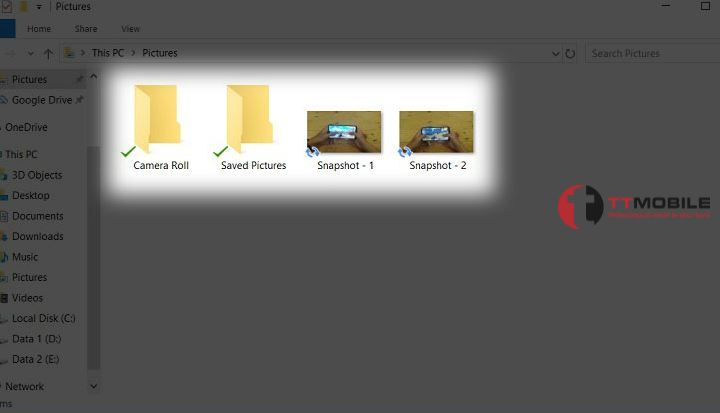
– Cách 2 – Truy cập Google Drive ở trình duyệt chọn mục Máy tính sau đó chọn My Laptop để xem các thư mục đã được đồng bộ lên.
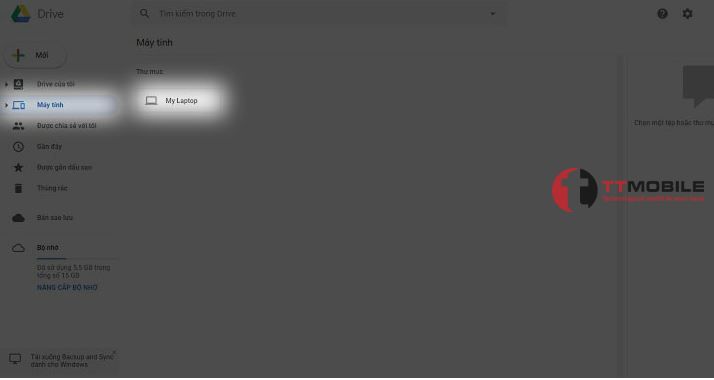
Cách dừng đồng bộ các file và thư mục lên Google Drive
Trong quá trình đồng bộ, bạn muốn dừng đồng bộ lại thì có thể làm như sau:
– Chuột trái vào biểu tượng đám mây trên thanh Taskbar > Chọn dấu 3 chấm > Chọn Preferences mở giao diện Backup and Sync
– Tại giao diện có các mục bạn đang đồng bộ. Nếu không muốn đồng bộ thì bỏ tích mục không muốn đồng bộ > Nhấn OK là xong.
– Sẽ có thêm thông báo rằng thư mục của bạn vừa chọn sẽ bị ngưng đồng bộ. Bạn nhấn vào Continue là xong.
Xem Thêm:
- Hướng dẫn cách tạo bộ nhớ dùng chung Google Drive
- Top 5 phần mềm hỗ trợ xem video trên google drive
- Hướng dẫn cách đổi màu nền chrome đơn giản và nhanh
Cách đồng bộ file lên google drive của 2 máy tính với nhau
Nếu bạn muốn biết cách đồng bộ file lên google drive của 2 máy tính với nhau thì bạn có thể làm như sau:
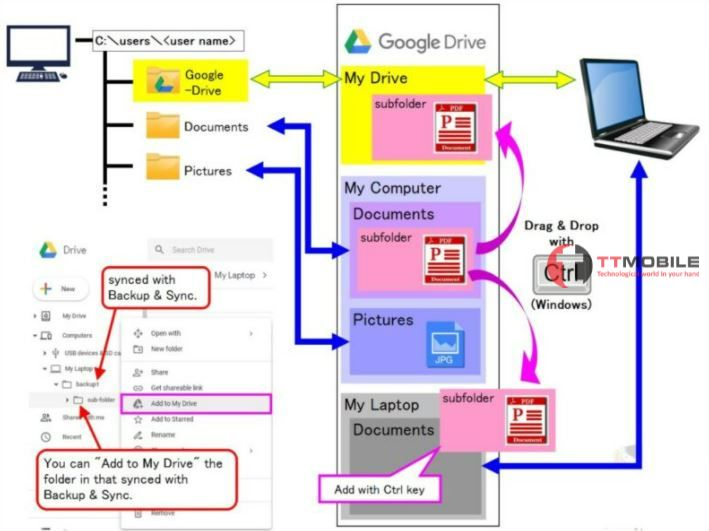
– Thiết lập môi trường làm việc giống nhau giữa 2 máy tính. Cùng một Môi trường ở đây là cùng một phần mềm, cùng công cụ, cùng hệ điều hành,…Sau đó thực hiện theo các bước sau:
+ Xác định thư mục dữ liệu mà bạn muốn đồng bộ
+ Đồng thời kéo và thả thư mục bên trong vào thư mục đồng bộ được chỉ định của máy tính khác.
+ Google Drive sẽ cung cấp 2 đường dẫn cho một thư mục con đó. Do vậy, trên 2 máy tính sẽ có nội dung được đồng bộ hóa như nhau.
Tổng Kết
Cách đồng bộ file lên google drive không quá phức tạp. Đây cũng là cách giúp bạn lưu trữ và bảo mật dữ liệu cực kỳ tốt. Trên đây là hướng dẫn Cách đồng bộ file lên google drive ở máy tính xin gửi đến bạn đọc. Mong rằng qua những chia sẻ từ bài viết sẽ giúp bạn có cái nhìn chi tiết nhất về Cách đồng bộ file lên google drive. Chúc bạn đồng bộ dữ liệu thành công.
Rất cảm ơn bạn đã quan tâm và đọc bài.