TIN TỨC
Hướng dẫn chi tiết cách thay đổi ip máy tính nhanh chóng
Hôm qua, có mấy bạn nữ cứ kêu nghẽn mạng, mạng kém quá không biết làm thế nào cho được. Nay Ttmobile sẽ giúp các bạn xử lý điều này rất đơn giản bằng cách thay đổi ip máy tính. Nếu cứ đi nhờ làm mãi vừa ngại vừa mất thời gian của mình của họ. Hôm nay Ttmobile sẽ cầm tay chỉ việc cho bạn giúp bạn có thể nhanh chóng biết cách thay đổi ip máy tính chỉ sau 4 giây. Nào, xem ngay và luôn thôi.
IP máy tính là gì?
IP máy tính hay địa chỉ IP máy tính là một giao thức internet để kết nối, nhận diện, liên lạc, chia sẻ các dữ liệu với nhau trên mạng máy tính.
IP là viết tắt tiếng Anh của Internet Protocol – giao thức Internet.
Có thể hình dung IP máy tính giống như địa chỉ nhà hoặc địa chỉ doanh nghiệp của bạn.

Tại sao cần thay đổi ip máy tính ?
Trước tiên, bạn cần phải hiểu tại sao phải thay đổi ip máy tính đã nhé! Bạn biết đấy, trong quá trình sử dụng Internet hằng ngày cho công việc, học tập, giải trí,…thì cần thay đổi ip máy tính win 10, win 7, win 8,… cho nhiều mục đích khác nhau như:

– Xử lý nghẽn mạng từ nhà cung cấp dịch vụ Internet tại các khu vực.
– Để ngăn chặn theo dõi, tránh việc để lại dấu vết ký thuật.
– Cần mã hóa dữ liệu để có thể tăng cường bảo mật hơn, bảo vệ các dữ liệu quan trọng trong máy.
– Để có thể truy cập nội dung trực tuyến bị hạn chế ở một số khu vực.
– Muốn vượt tường lửa.
– Thay đổi địa chỉ IP máy tính để kết nối riêng 2 thiết bị trên cùng một địa chỉ IP.
Cách thay đổi ip máy tính win 10
Cách 1 – Thay đổi ip máy tính win 10 bằng Cài đặt Settings
Đây có thể xem là cách đơn giản nhất, dễ thao tác nhất trên máy tính. Bắt đầu thay đồi ip máy tính win 10 như sau:
– Nhấn vào biểu tượng win dưới góc bên trái dưới cùng của màn hình > Chọn biểu tượng bánh răng cưa Cài đặt/ Settings.
– Chọn Network & Internet
– Chọn tiếp mục Wi-fi nếu bạn kết nối internet bằng card không dây (Mạng cục bộ)
Hoặc chọn Ethernet nếu bạn đang truy cập internet bằng kết nối có dây (Mạng Lan).
– Click vào tên mà bạn đang kết nối mạng.
– Kéo xuống phía dưới bạn sẽ nhìn thấy mục IP Settings nhấn vào Edit để chính sửa. Mục này chính là nơi để bạn thay đổi ip máy tính.
+ Trường hợp bạn muốn tạo địa chỉ IP động, hãy chọn Automatic (DHCP).
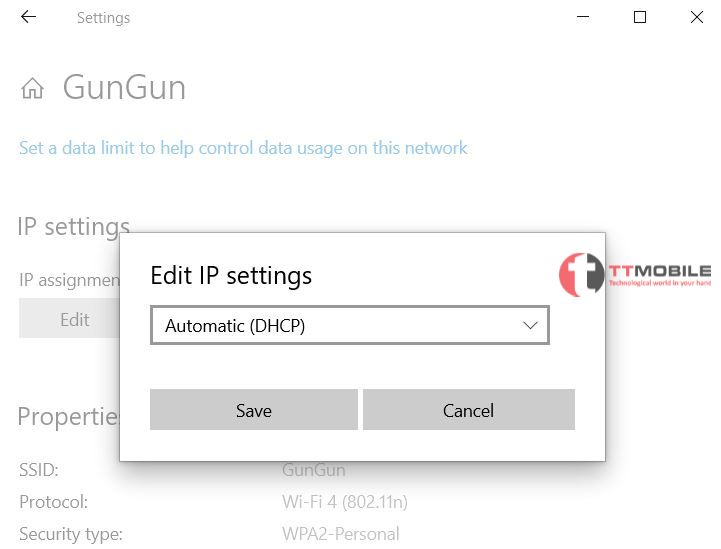
+ Trường hợp bạn muốn đặt địa chỉ IP tĩnh cho riêng mình hãy chọn MAnual rồi bật công tắc chuyển đổi IPv4 và/hoặc IPv6, tùy thuộc vào giao thức Internet bạn muốn sử dụng. Bạn phải nhập các chi tiết bắt buộc cho cả IPv4 và IPv6 nếu chọn bật cả hai.
Chú ý:
– IP address: Nhập địa chỉ IP tĩnh mà bạn muốn sử dụng.
Ví dụ, bạn muốn thay đổi địa chỉ IP (IPv4) của PC chạy Windows 10 thành 192.168.50.10.
– Subnet prefix length: Nhập độ dài tiền tố xác định kích thước của mạng con.
Ví dụ, bài viết đã cấu hình router để sử dụng subnet mask là 255.255.255.0, có nghĩa là phải nhập “Subnet prefix length” là 24. Nếu có subnet mask là 255.255.0.0, thì độ dài tiền tố sẽ là 16, v.v…
– Gateway: Nhập địa chỉ IP của router. Trong trường hợp ví dụ, đó là 192.168.50.1.
– Preferred DNS và Alternate DNS là không bắt buộc.
Ả – cài đặt ip tĩnh
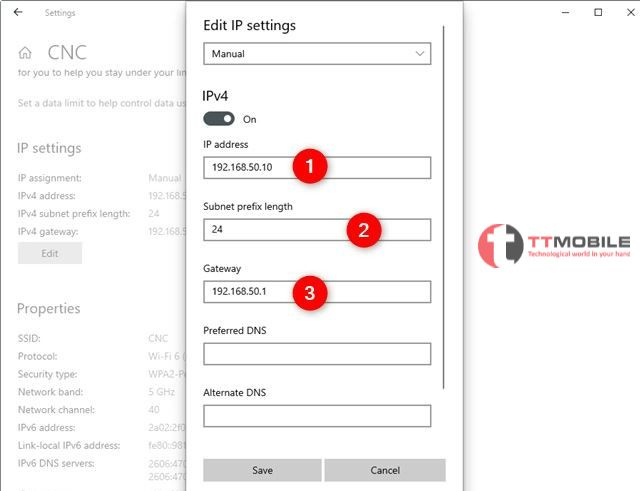
Sau khi đã cài đặt xong hãy nhấn Save để thay đổi ip máy tính.
* Chú ý: Với trường hợp sử dụng ip tĩnh cho máy tính bạn phải đảm bảo tất cả các chi tiết nhập liệu phải dúng nếu không thì máy tính sẽ mất kết nối internet. Trường hợp bị mất kết nối internet hãy thay đổi ip máy tính trở về địa chỉ ip động là Automatic (DHCP) để router có thể thay đổi nó thành một địa chỉ hoạt động.
Cách 2 – Thay đổi ip máy tính win 10 bằng Control Panel
Bạn có thể thay đổi ip máy tính win 10 bằng Control Panel thao tác như sau:
– Mở Control Panel trên máy tính rồi chọn View network status and tasks trong Network and Internet.
– Tại Network and Sharing Center, click vào kết nối Internet của bạn từ khu vực “View your active networks”.
– Tại cửa sổ Status của kết nối mạng, chọn Properties.
– Chọn tiếp Internet Protocol Version 4 (TCP/IPv4) hoặc Internet Protocol Version 6 (TCP/IPv6), tùy thuộc vào địa chỉ IP mà bạn muốn thay đổi.
Trường hợp muốn thay đổi cả hai thì hãy thao tác tiếp như sau:
– Chọn Properties.
– Xuất hiện cửa sổ Internet Protocol Version 4 (TCP/IPv4) Properties hay Internet Protocol Version 6 (TCP/IPv6) Properties. Tại đây bạn có thể thay đổi IP máy tính của mình.
+ Trường hợp sử dụng IP động cho máy tính thì chọn Obtain an IP address automatically > OK là xong.
+ Trường hợp bạn muốn đặt IP tĩnh cho máy tính thì chọn Use the following IP address > Nhập chính xác các số liệu của IP address, Subnet mask và Default gateway như ở cách 1 > Nhấn OK là thay đổi ip máy tính xong.
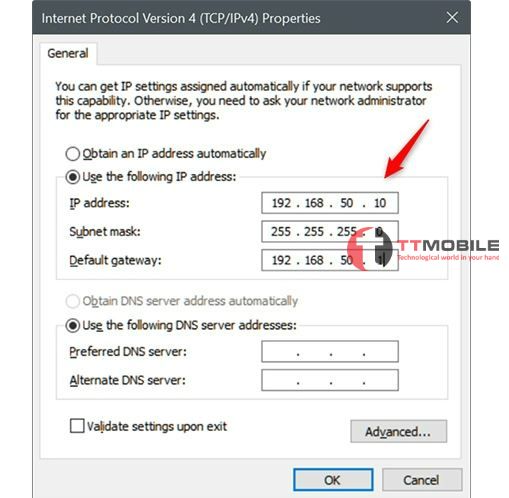
Cách 3 – Thay đổi ip máy tính win 10 bằng PowerShell hoặc Command Prompt (cmd)
Cách thay đổi ip máy tính win 10 bằng PowerShell hoặc Command Prompt (cmd) cung rất đơn giản, còn dễ thao tác hơn cả cách sử dụng Control Panel, bạn có thể thao tác như sau:
– Click biểu tượng nút Start ở dưới thanh Taskbar (hoặc nhấn tổ hợp Windows + X ) để mở Power User Menu > Chọn Command Prompt (Admin).
Hoặc muốn nhanh hơn bạn có thể nhập Command prompt vào khung Search trên Start Menu, sau đó trên danh sách kết quả tìm kiếm, kích chuột phải vào Command Prompt chọn Run as Administrator.
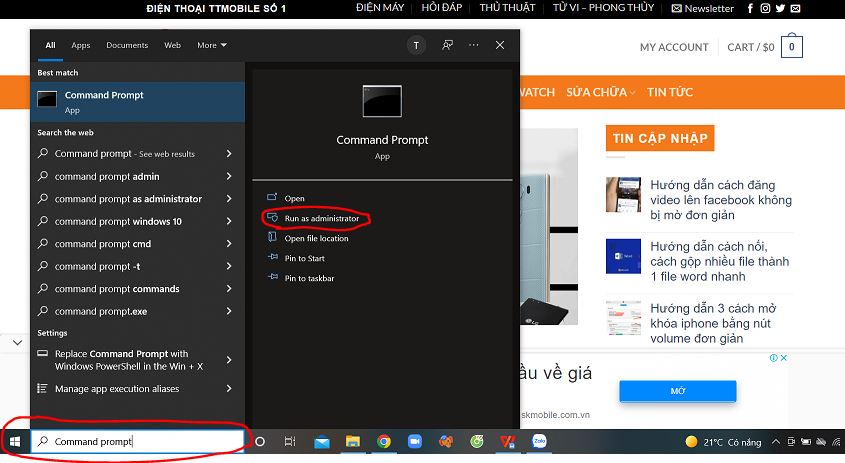
– Xem tên kết nối mạng để tiến hành thay đổi ip máy tính và các thông tin liên quan. Để tìm tên kết nối mạng đơn giản nhất bạn có thể sử dụng lệnh: netsh interface ipv4 show config, nhấn Enter là ra tên ngay ở interface. Tên kết nối mạng ở đây ví dụ là Wi – fi, hãy sao chép tên này sang Notepad để sử dụng tiếp trong phần tiếp theo.
Xem Thêm:
- Tổng hợp 10 phần mềm ghi âm trên máy tính dùng ổn định nhất
- Top 5 phần mềm theo dõi máy tính dùng ổn định nhất 2022
- Hướng dẫn cách đồng bộ file lên google drive từ máy tính
– Thay đổi địa chỉ IP máy tính, Subnet Mask và Default Gateway
Hãy sử dụng lệnh này để thay đổi: netsh interface ipv4 set address name=”YOUR INTERFACE NAME” static IP_ADDRESS SUBNET_MASK GATEWAY.
Ví dụ: netsh interface ipv4 set address name=”Wi-Fi” static 192.168.3.8 255.255.255.0 192.168.3.1
Trong đó:
Interface name là Wifi
Thiết lập IP address thành 192.168.3.1
Thiết lập Subnet mask thành 255.255.255.0
Thiết lập Default Gateway thành 192.168.3.1
Trường hợp bạn muốn sử dụng IP tĩnh cho gán tự động bởi DHCP Server như router thì hãy sử dụng lệnh:
“netsh interface ip4 set address name=”YOUR INTERFACE NAME” source=dhcp”
– Thay đổi DNS Settings
Bạn có thể sử dụng lệnh netsh để thay đổi DNS servers.
+ Để thiết lập primary DNS server, bạn sử dụng lệnh:
netsh interface ipv4 set dns name=”YOUR INTERFACE NAME” static DNS_SERVER.
Ví dụ: Thiết lập primary public DNS server của Google, 8.8.8.8 bạn sử dụng câu lệnh:
netsh interface ipv4 set dns name=”Wi-Fi” static 8.8.8.8
+ Thiết lập secondary DNS Server, bạn sử dụng câu lệnh:
netsh interface ipv4 set dns name=”YOUR INTERFACE NAME” static DNS_SERVER index=2
Ví dụ: thiết lập secondary DNS của Google Public DNS secondary server là 8.8.4.4 bạn sử dụng câu lệnh:
netsh interface ipv4 set dns name=”Wi-Fi” static 8.8.4.4 index=2
+ Với địa chỉ IP, bạn có thể thay đổi để thiết lập DNS tự động. Sử dụng lệnh:
netsh interface ipv4 set dnsservers name”YOUR INTERFACE NAME” source=dhcp
Tổng Kết
Trê đây là những chia sẻ về cách thay đổi ip máy tính xin gửi đến bạn đọc. Mong rằng qua bài viết bạn sẽ có thêm những thông tin hữu ích giúp bạn có thể tự thay đổi ip máy tính một cách linh hoạt trong mọi trường hợp.
Rất cảm ơn bạn đã quan tâm và đọc bài.
