TIN TỨC
Hướng dẫn cách cài mật khẩu ứng dụng trên điện thoại hay
Việc tìm cách cài mật khẩu ứng dụng trên điện thoại hiện nay khá đơn giản, rất nhiều loại điện thoại và ứng dụng có hỗ trợ sẵn tính năng cài đặt mật khẩu. Còn một số dòng điện thoại không hỗ trợ thì bạn có thể cài qua ứng dụng bằng cách tải ứng dụng chuyên cài mật khẩu điện thoại về là được. Cực kỳ đơn giản và dễ thao tác. Để hiểu chi tiết về cách cài mật khẩu ứng dụng trên điện thoại hãy cùng Ttmobile theo dõi bài viết dưới đây ngay nhé!
Cách cài mật khẩu ứng dụng trên android
Để biết cách cài mật khẩu ứng dụng trên oppo, cách cài mật khẩu ứng dụng samsung, cách cài mật khẩu ứng dụng trên vivo, cách cài mật khẩu ứng dụng trên xiaomi, cách cài mật khẩu ứng dụng trên vsmart,… (những dòng điện thoại Android) thì cách đơn giản nhất và nhanh nhất là tải thêm ứng dụng hỗ trợ tính năng đặt mật khẩu ứng dụng.
– Một số ứng dụng hỗ trợ tính năng đặt mật khẩu cho ứng dụng trên điện thoại Android như:
+ AppLock
+ AppLock – Fingerprint
+ ES App Locker
+ FingerSecurity
+ Security Master – Antivirus
+ Booster
+ Norton App Lock
– Hướng dẫn cách cài mật khẩu ứng dụng trên điện thoại Androi bằng phần mềm ứng dụng AppLock
+ Bước 1 : Vào cửa hàng CH Play tìm tên ứng dụng: AppLock
+ Bước 2 : Tải AppLock về máy
+ Bước 3 : Mở ứng dụng AppLock lên > Vào Cài đặt mật khẩu cho ứng dụng > Nhập Email (Email này sử dụng cho trường hợp lỡ quên mật khẩu) > Nhấn Lưu.
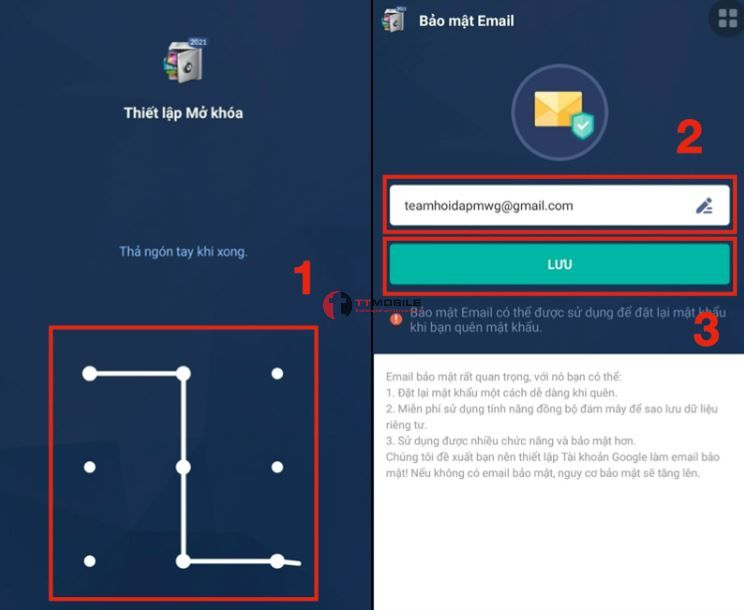
+ Bước 4: Nhấn Đồng ý và bắt đầu > Click biểu tượng ổ khóa vào ứng dụng mà bạn muốn thiết lập mật khẩu > Nhấn Cho phép để cấp quyền cho ứng dụng.
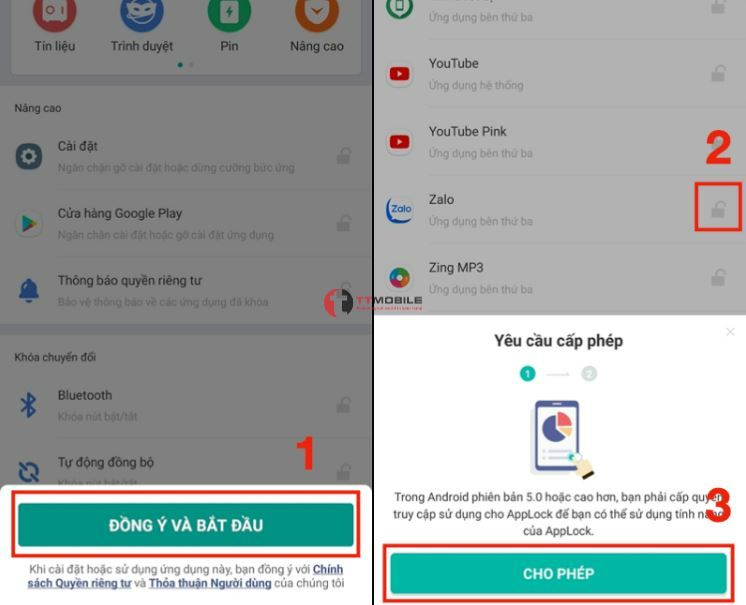
+ Bước 5: Tại mục Truy cập sử liệu sử dụng, chọn ứng dụng Applock rồi nhấn Bật là xong.
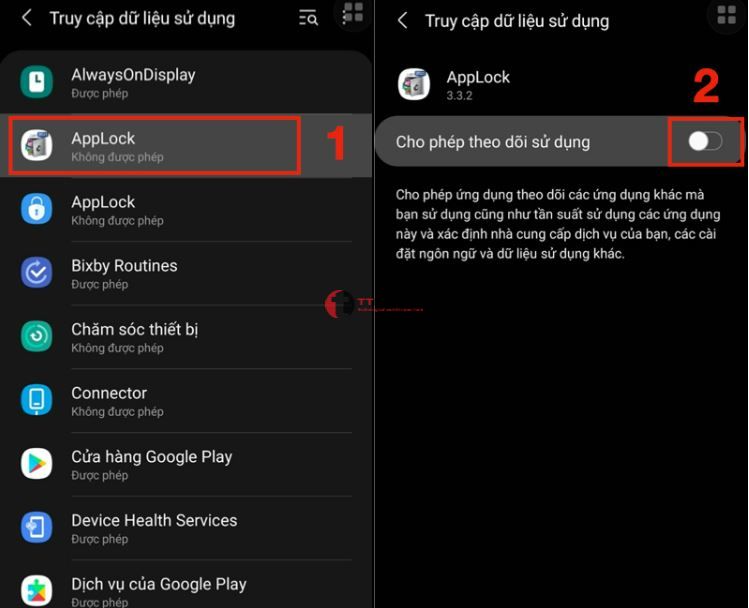
+ Bước 6: Thiết lập cài đặt mật khẩu cho ứng dụng Zalo đã thành công.
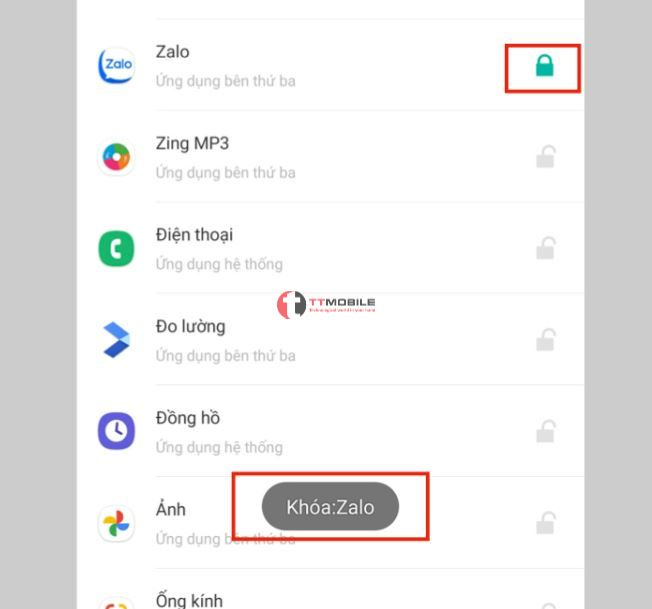
* Lưu ý: Bạn có thể sử dụng cách cài mật khẩu ứng dụng trên Android tương tự đối với các phần mềm khác tương tự AppLock.
Cách cài mật khẩu ứng dụng trên iphone
Cùng xem cách cài mật khẩu ứng dụng trên iphone ngay dưới đây. Bạn cũng có thể sử dụng cách này để làm cách cài mật khẩu ứng dụng trên ipad. Cùng xem nhé!
Ví dụ: Cách cài đặt mật khẩu ứng dụng messenger
Bước 1: Cầm điện thoại iPhone vào phần Cài đặt > Chọn mục Thời gian sử dụng > Nhấn Tiếp tục.
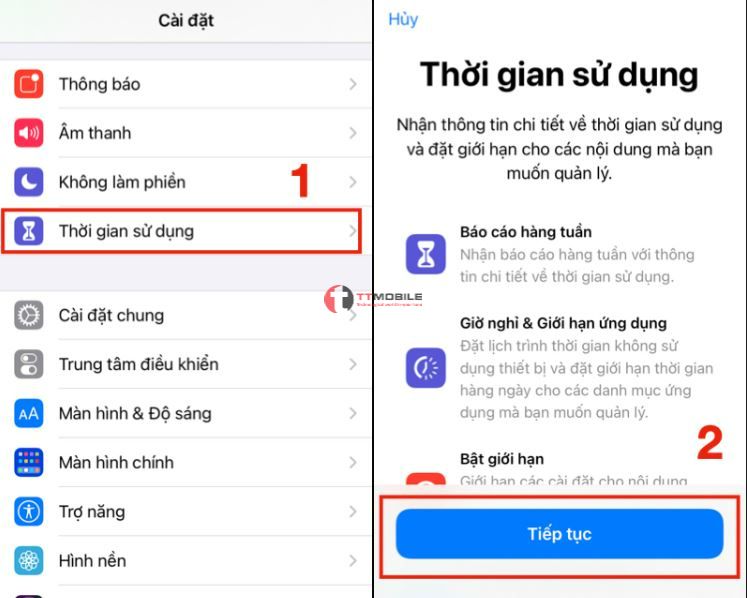
Bước 2: Tiếp tục chọn mục Đây là iPhone của tôi > Sử dụng mật mã thời gian sử dụng.
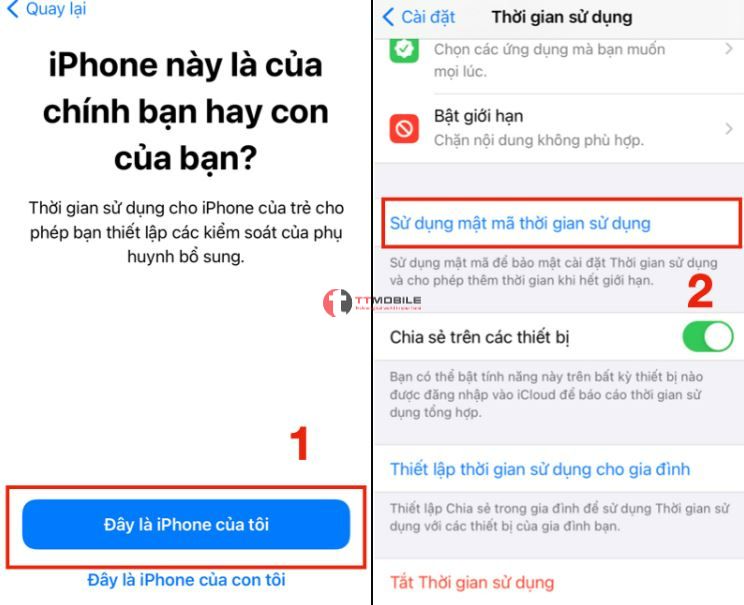
Bước 3: Đặt mật mã thời gian sử dụng (nhập mã hai lần) > Nhập ID Apple và mật khẩu ID Apple (Đây là mã để đăng nhập ứng dụng trên điện thoại này).
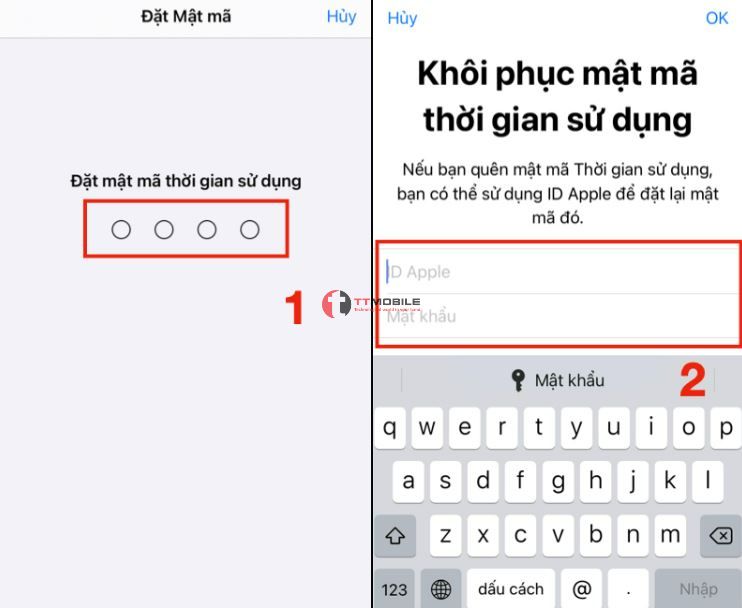
Bước 4: Chọn Giới hạn ứng dụng > Thêm giới hạn.
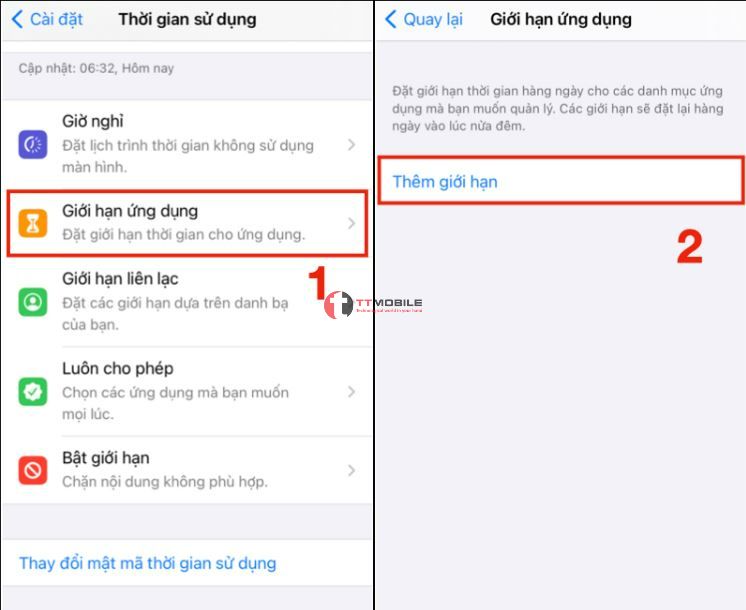
Bước 5: Chọn Danh mục phù hợp > Chọn những ứng dụng mà bạn muốn đặt mã khóa (có thể 1 hoặc nhiều ứng dụng) > Chọn Tiếp.
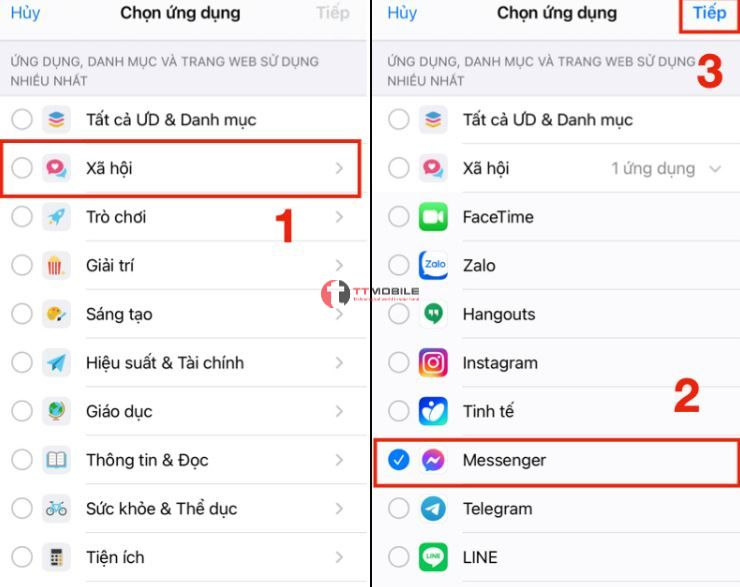
Bước 6: Chọn thời gian giới hạn là 1 phút rồi nhấn Thêm
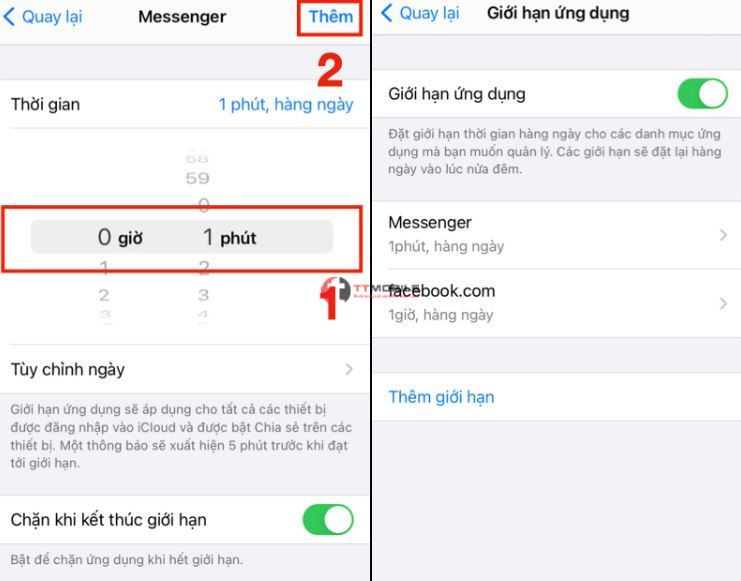
Bước 7: Thoát ra màn hình chính rồi mở ứng dụng Messenger lên > Yêu cầu thêm thời gian > Nhập mật mã thời gian sử dụng như đã cài ở bước 3.
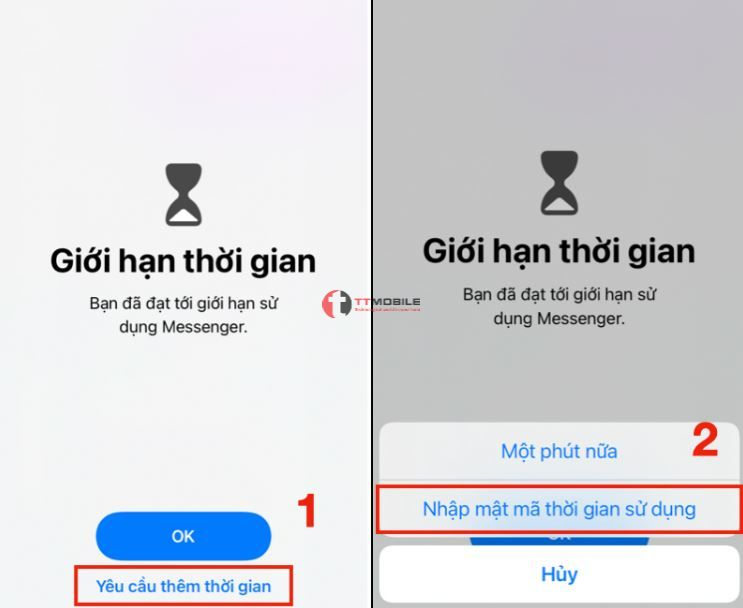
Cách cài mật khẩu ứng dụng cho máy tính
Tương tự như cách cài mật khẩu ứng dụng trên điện thoại Android, cách cài mật khẩu ứng dụng cho máy tính cũng cần một phần mềm/ ứng dụng thứ 3 hỗ trợ.
– Một số ứng dụng hỗ trợ cài mật khẩu ứng dụng trên máy tính cho bạn tham khảo như:
+ My Lockbox
+ Folder Guard
+ Smart – X AppLocker
+ GiliSoft EXE Lock
– Hướng dẫn cách cài mật khẩu ứng dụng cho máy tính sử dụng My Lockbox (bạn có thể làm tương tự với các ứng dụng hỗ trợ khác)
+ Bước 1: Tải ứng dụng My Lockbox về máy tính.
+ Bước 2: Mở ứng dụng lên, thiết lập mật khẩu để khóa các ứng dụng + địa chỉ Email để khôi phục mật khẩu khi lỡ quên mật khẩu.
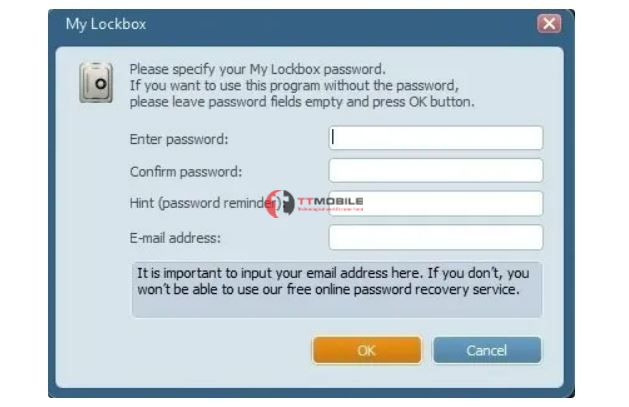
+ Bước 3: Nhấn Browse rồi chọn thư mục nơi có ứng dụng mà bạn muốn cài đặt mã khóa. Thông thường, các ứng dụng Windows thường cài đặt ở ổ C máy tính C:\Program Files.
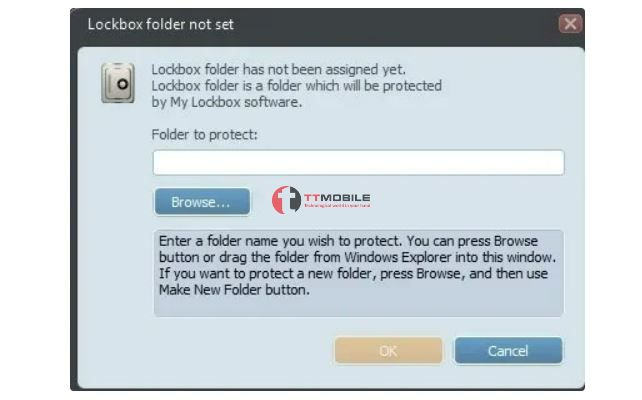
+ Bước 4: Giờ đây ứng dụng đã bị khóa, khi ai đó cố tìm cách truy cập ứng dụng đều sẽ báo lỗi. Để truy cập ứng dụng hãy điều hướng đến bảng điều khiển My Lockbox rồi nhấn Unlock để nhập mật khẩu mở khóa ứng dụng là xong.
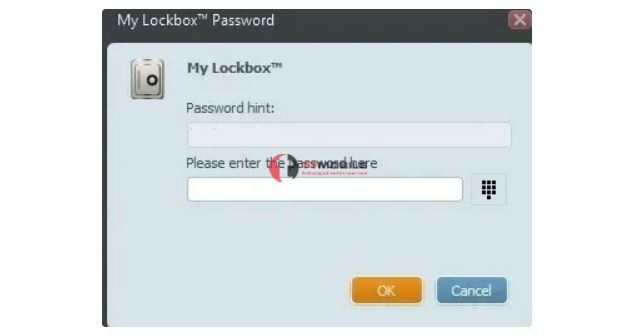
Nói tóm lại, không riêng gì điện thoại mà máy tính hay ipad cũng đều có rất nhiều ứng dụng cần bảo mật như: Ứng dụng ngân hàng, ứng dụng ví Momo, ứng dụng Zalo, Messenger Fb, … Nếu bạn có nhu cầu muốn giữ bảo mật với những người có thể thường xuyên sử dụng công thiết bị như điện thoại, máy tính, ipad của bạn thì bạn có thể sử dụng cách cài mật khẩu ứng dụng như đã giới thiệu cho từng loại thiết bị ở trên.
Có thể bạn muốn xem:
- Top 5 ứng dụng chơi chứng khoán trên điện thoại tốt nhất
- Tổng hợp 5 ứng dụng hay cho samsung j7 prime bạn nên biết
- Hướng dẫn 2 cách khóa ứng dụng trên samsung nhanh
Một số câu hỏi liên quan
– Cách cài mật khẩu ứng dụng zalo
Làm thế nào để cài mật khẩu ứng dụng Zalo?
Hiện nay, Zalo hỗ trợ cài mật khẩu trực tiếp ngay trên ứng dụng Zalo trong phần Cài đặt. Cụ thể bạn có thể thao tác như sau:
Mở Zalo trên điên thoại lên > Chọn mục Thêm > Click biểu tượng bánh răng cưa Cài đặt > Tài khoản & Bảo mật > Đặt mã khóa Zalo > Đặt mã khóa (Bạn đặt mã khóa mà bạn muốn thiết lập là xong).
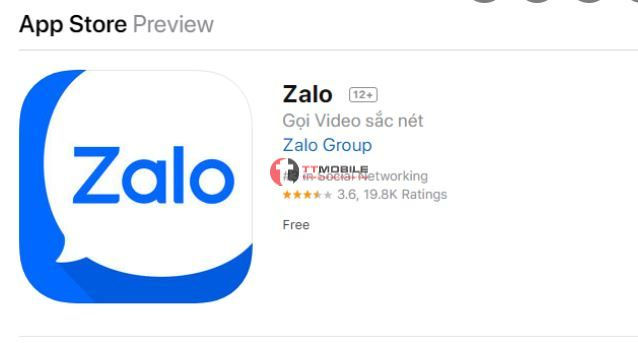
– Cách cài mật khẩu ứng dụng trên Macbook
Bạn muốn tìm cách cài mật khẩu ứng dụng trên macbook thì có thể tham khảo cách cài mật khẩu ứng dụng máy tính (ipad,PC, Laptop) như ở trên. Các bước làm tương tự nhé!
– Ứng dụng cài đặt mật khẩu wifi
Nếu bạn muốn đổi mật khẩu wifi, bạn quên mật khẩu wifi hoặc muốn kiểm soát mạng wifi gia đình mình hãy sử dụng ứng dụng quản lý Router là Wifi Router Password
Ngoài ra, bạn có thể tham khảo thêm các phần mềm khác như:
+ Wireless Key Generator
+ Quản trị Router
+ Hi FPT
Tổng Kết
Trên đây là những chia sẻ của Ttmobile về cách cài mật khẩu ứng dụng xin gửi đến bạn đọc. Hy vọng qua bài viết sẽ cung cấp cho bạn nhiều thông tin hữu ích để biết cách cài đặt mật khẩu ứng dụng trên Androi, trên iPhone, máy tính. Chúc bạn sớm cài đặt mật khẩu ứng dụng thành công.
Rất cảm ơn bạn đã quan tâm và đọc bài.
