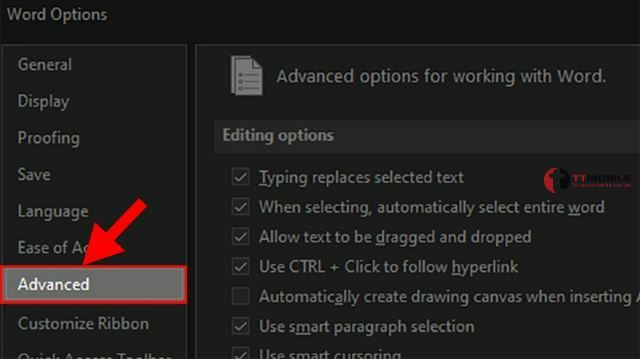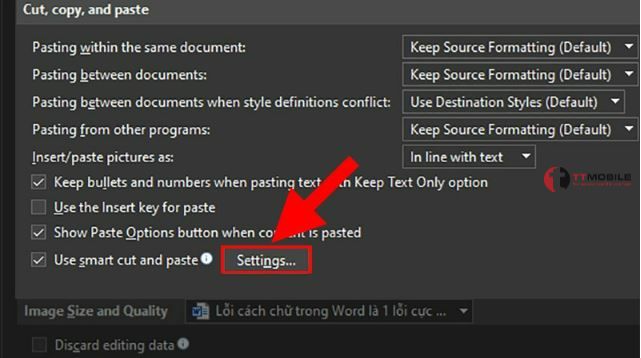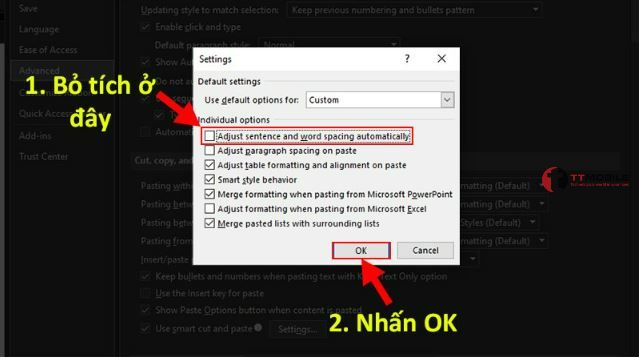TIN TỨC
Hướng dẫn sửa lỗi khoảng cách giữa các chữ trong word 2010
Bạn mở word lên và gặp tình trạng bị lỗi khoảng cách chữ và muốn sửa lỗi khoảng cách giữa các chữ trong word 2010. Đây là tình huống khá nhiều người gặp phải và cách khắc phục tình trạng này cũng rất đơn giản, nhanh chóng. Hãy cùng Ttmobile xem ngay cách sửa lỗi khoảng cách giữa các chữ trong word 2010 chỉ sau 10s nhé! Xem ngay thôi!
Nguyên nhân lỗi khoảng cách giữa các chữ trong word
– Thông thường, lỗi khoảng cách giữa các chữ trong word nguyên nhân là do bạn coppy dữ liệu từ nguồn khác bên ngoài rồi paste vào trong word.
– Lỗi khoảng cách giữa các chữ trong word còn có thể xảy ra khi bạn tải tài liệu ở một trang nào đó xuống sau đó mở file word đó lên thì gặp tình trạng bị lỗi khoảng cách giữa các chữ như vậy.
– Ngoài ra, còn có thể do lỗi xuống dòng không đúng hoặc bị dư thừa các trang trắng quá nhiều trong văn bản file word bạn đang soạn thảo.
– Do chức năng “Use smart cut and paste” của Microsoft Office
– Do sử dụng bộ gõ Tiếng Việt khác nhau, không tương thích.
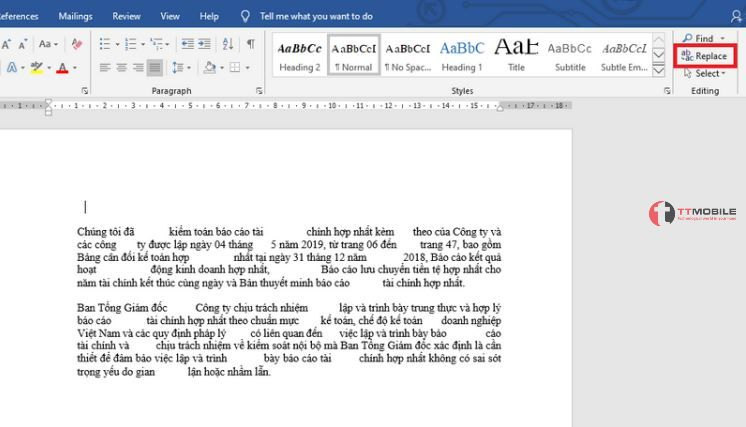
Cách sửa lỗi khoảng cách giữa các chữ trong word 2010
Có 2 kiểu lỗi khoảng cách giữa các chữ trong word 2010 đó là lỗi khoảng cách giữa các chữ quá xa và lỗi loạn khoảng cách giữa các chữ. Để sửa lỗi khoảng cách giữa các chữ trong word 2010 bạn không cần phải nhờ đến các chuyên viên hay các kỹ thuật viên IT bởi bạn hoàn toàn có thể làm được dựa theo hướng dẫn của Ttmobile. Cách sửa lỗi này rất đơn giản bạn chỉ cần tắt đi chế độ cài đặt tự động trong word là được. Cụ thể như sau:
Cách sửa lỗi khoảng cách giữa các chữ quá xa trong word
Có nhiều người thường sửa lỗi khoảng cách giữa các chữ trong word 2010 bằng cách xóa thủ công. Thế nhưng bạn biết đấy, cách này tốn quá nhiều thời gian trong khi đó độ chính xác thì không được đảm bảo. Nếu bạn đang gặp phải tình trạng lỗi khoảng cách giữa các chữ quá xa trong word 2010 thì có thể sửa lỗi như sau:
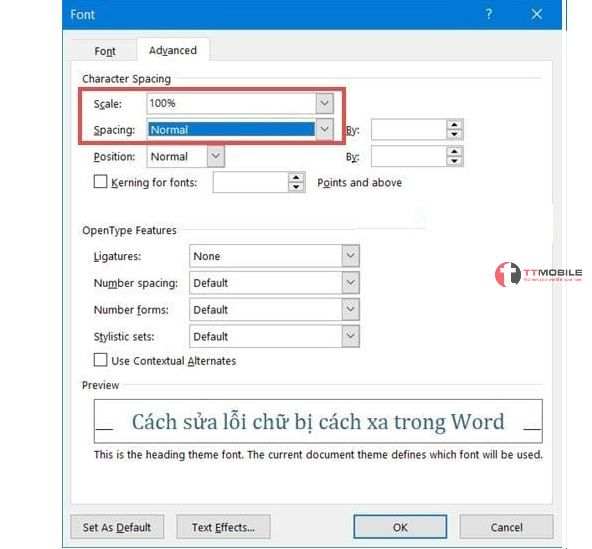
– Bước 1: Mở file word lên, tại tab Home ở thanh công cụ bạn chọn Font Setting hoặc nhanh hơn có thể nhấn tổ hợp phím Ctrl + D và một hộp thoại mới xuất hiện.
– Bước 2: Trong hộp thoại mới này, chọn tab Advanced (hoặc có thể là Charater Spacing ), trong đó:
+ Mục Scale chọn 100%
+ Mục Spacing chọn Normal
– Bước 3: Lưu lại phần chỉnh sửa bằng cách nhấn OK là xong. Lúc này bạn có thể nhìn lại văn bản xem sửa lỗi khoảng cách giữa các chữ trong word 2010 khi khoảng cách giữa các chữ quá xa đã thành công hay chưa.
Sửa lỗi loạn khoảng cách giữa các chữ trong word
Lỗi loạn khoảng cách giữa các chữ trong word là lỗi xuất hiện các khoảng cách trắng không đều nhau ở giữa các từ hoặc các chữ trong một từ. Lỗi này nhìn khá khó chịu và nếu ngồi để xóa từng khoảng trắng một thì tốn rất nhiều thời gian. Cách sửa lỗi khoảng cách giữa các chữ trong word 2010 khi bị loạn khoảng cách các chữ khá đơn giản với các thao tác dưới đây:
– Bước 1: Mở file word lên, chọn mục File trên thanh Menu rồi chọn tiếp Option và một hộp thoại mới sẽ xuất hiện.
– Bước 2: Ở hộp thoại Options bạn hãy chọn mục Advanced gần phía dưới cùng bên trái.
– Bước 3: Xuống dưới phần Cut, coppy and paste bạn chọn Settings… và sẽ có một hộp thoại mới xuất hiện.
– Bước 4: Trong hộp thoại Settings mới này bạn cần bỏ chọn – bỏ dấu tích ở mục Adjust sentence and word spacing automatically.
Tiếp theo, nhấn OK để sửa lỗi khoảng cách giữa các chữ trong word 2010 khi bị loạn khoảng cách.
Cách sửa lỗi chữ bị thưa khi căn lề đều 2 bên trong word
Nguyên nhân lỗi chữ bị thưa khi căn lề đều 2 bên trong word là do tại điểm cuối của đoạn văn bản đó có dấu ngắt dòng, nghĩa là Shift + Enter mà không phải là dấu ngắt đoạn văn Enter. Bạn có thể sử dụng cách sửa lỗi chữ bị thưa khi căn lề đều 2 bên trong word áp dụng cho office 2016 và office 365 như sau:
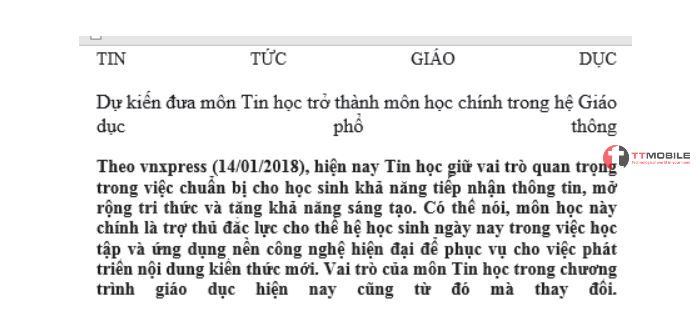
Cách 1 – Nhấn Enter
Cách này có thể áp dụng cho một đoạn văn bản ngắn cực kỳ nhanh chóng. Bạn có thể thao tác như sau:
– Đặt con trỏ chuột ngay chữ cuối cùng của dòng đó rồi nhấn enter là xong.
Cách 2 – Sử dụng Replace
Tính năng Replace giúp xử lý các văn bản dài có nhiều đoạn bị ngắt dòng. Bạn có thể sửa lỗi chữ bị thưa khi căn lề đều 2 bên trong word như sau:
– Bước 1: Mở file word lên
– Bước 2: Nhấn tổ hợp phím Ctrl + H, cửa sổ Find and Replace (Tìm và Thay thế) xuất hiện.
– Bước 3: Kích vào ô Find what (Tìm gì) rồi nhấn Special (Đặc biệt), chọn Manual line break (Ngắt dòng thủ công) hoặc gõ vào ô Find what: ^l.
– Bước 4: Click vào ô Replace with (Thay thế bằng) rồi nhấn Special (Đặc biệt) và chọn Paragraph mark (Dấu ngắt đoạn) hoặc gõ vào ô Repalce: ^p.
– Bước 5: Trường hợp bạn muốn thay thế toàn bộ, hãy nhấn Replace All (Thay thế tất cả) không thì nhấn Find Next (Tìm tiếp) để duyệt qua các vị trí cần thay thế rồi xử lý cho từng vị trí này.
>>> Có thể bạn muốn biết:
- Top 10 cách sửa hàng loạt trong word được đánh giá cao nhất – https://ttmobile.com.vn
- Top 10 cách chỉnh sửa văn bản trong word trên điện thoại được đánh giá cao nhất – https://ttmobile.com.vn
- Hướng dẫn sửa lỗi text boundaries trong Word 2016
- Hướng dẫn cách nối, cách gộp nhiều file thành 1 file word nhanh
- Top 5 phần mềm chuyển pdf sang word không lỗi font tốt nhất
- Hướng dẫn cách khắc phục in không hết trang trong Excel và Word
Cách sửa lỗi dính chữ trong word
Lỗi dính chữ trong word thường gặp phải có nhiều nguyên nhân gây ra, phổ biến như:
– Do xung đột phiên bản (Dùng phiên bản cũ để mở phiên bản mới).
– Do Copy từ các phần mềm khác (Copy dữ liệu từ các phần mềm khác như PDF, PowerPoint, Excel,…).
– Do Mở các văn bản ở phần mềm khác bằng Word.
Bạn hoàn toàn có thể sửa lỗi dính chữ trong Word này rất nhanh chóng bằng cách:
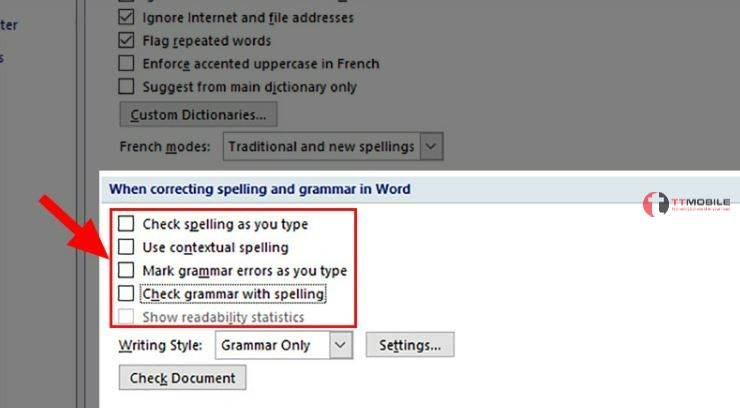
Cách sửa lỗi dính chữ trong word 2010, 2013, 2016, 2019
– Bước 1: Mở file Word bị lỗi dính chữ > Chọn thẻ File.
– Bước 2: Chọn Options.
– Bước 3: Hộp thoại Word Options hiện lên > Chọn mục Proffing.
– Bước 4: Đi đến phần When correcting spelling and grammar in Word > Bỏ tích toàn bộ các ô có trong phần này gồm:
+ Check spelling as you type: Kiểm tra chính tả khi bạn nhập.
+ Mark grammar errors as you type: Đánh dấu lỗi ngữ pháp khi bạn nhập.
+ Frequently confused words: Các từ thường bị nhầm lẫn.
+ Check grammar with spelling: Kiểm tra ngữ pháp với chính tả.
+ Show readability statistics: Hiển thị thống kê khả năng đọc.
– Bước 5: Nhấn OK để sửa lỗi dính chữ trong Word.
Cách sửa lỗi dính chữ trong word 2003, 2007
– Bước 1: Mở file Word bị lỗi dính chữ > Chọn nút Microsoft Office > Chọn Word Options.
– Bước 2: Hộp thoại Word Options hiện lên > Chọn mục Proffing.
– Bước 3: Đi đến phần When correcting spelling and grammar in Word > Bỏ tích toàn bộ các ô có trong phần này gồm:
+ Check spelling as you type: Kiểm tra chính tả khi bạn nhập.
+ Mark grammar errors as you type: Đánh dấu lỗi ngữ pháp khi bạn nhập.
+ Frequently confused words: Các từ thường bị nhầm lẫn.
+ Check grammar with spelling: Kiểm tra ngữ pháp với chính tả.
+ Show readability statistics: Hiển thị thống kê khả năng đọc.
– Bước 4: Nhấn OK để sửa lỗi dính chữ trong Word.
Tổng Kết
Nhìn chung sửa lỗi khoảng cách giữa các chữ trong word 2010 khá đơn giản và nhanh chóng. Bài viết hướng dẫn bạn cách sửa lỗi khoảng cách giữa các chữ trong word 2010 chi tiết. Ngoài ra Ttmobile có bổ sung thêm cách sửa lỗi chữ bị thưa khi căn lề đều 2 bên trong word và cách sửa lỗi dinh chữ trong word với thao tác rất nhanh chóng và chính xác. Mong rằng từ những chia sẻ của bài viết bạn sẽ có thêm nhiều thông tin hữu ích để biết cách sử dụng Word tốt hơn. Chúc bạn sửa lỗi trong word thành công.
Rất cảm ơn bạn đã quan tâm và đọc bài.