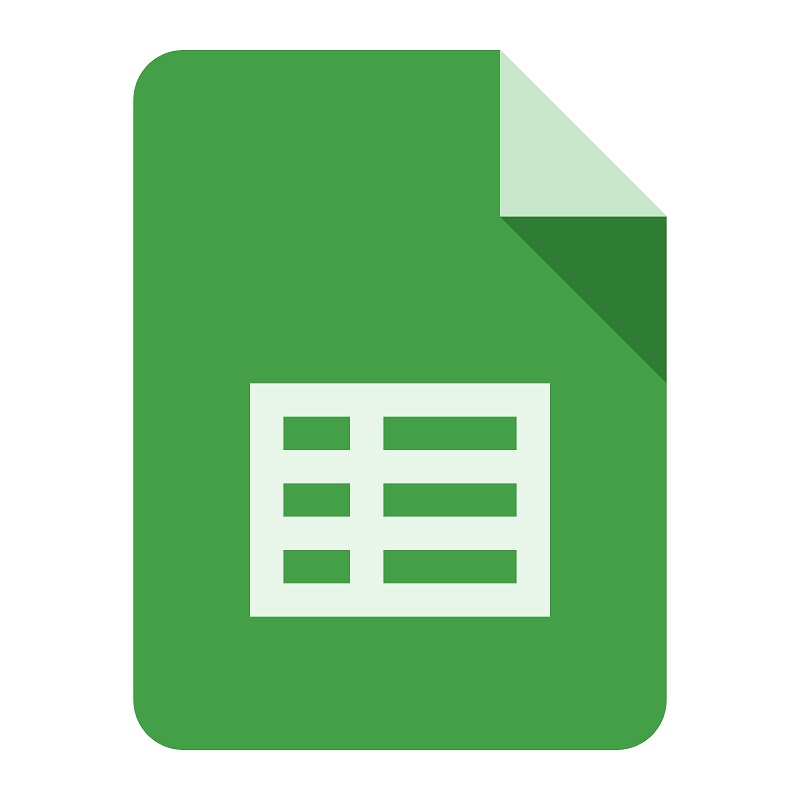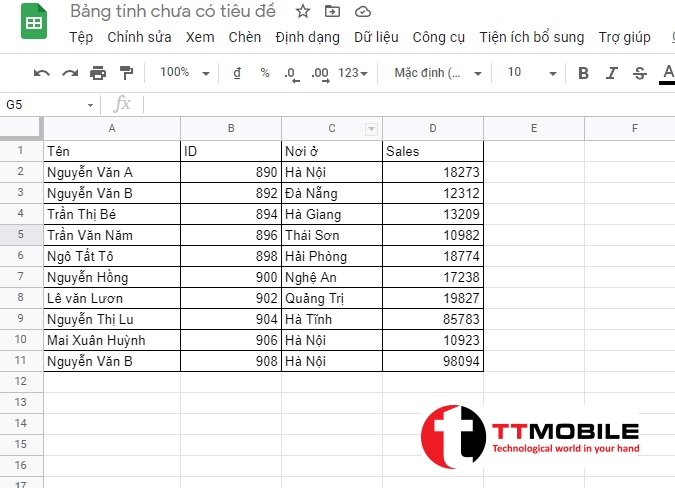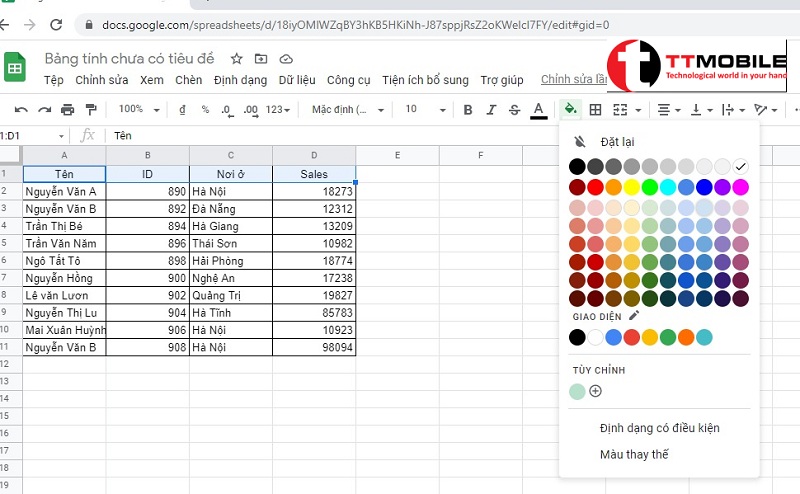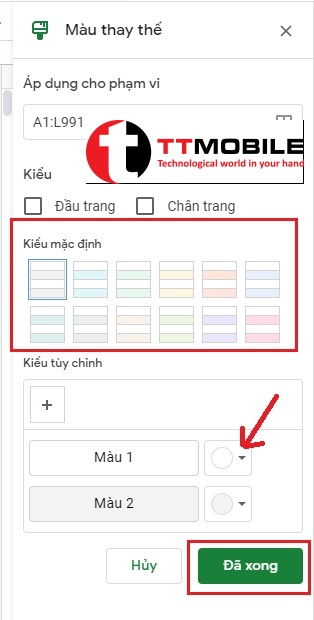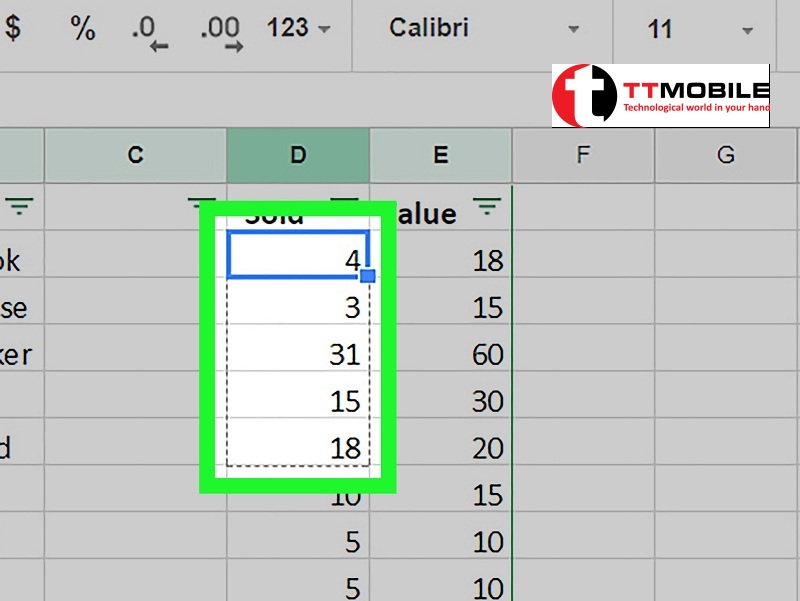THỦ THUẬT
Hướng dẫn cách tạo bảng trong Google Sheets nhanh chóng
Trang tính của Google đáp ứng được nhu cầu làm việc và học tập cho mọi đối tượng. Nhưng hiện nay vẫn còn nhiều người chưa biết sử dụng ứng dụng này. Bài viết dưới đây sẽ hướng dẫn cách tạo bảng trong Google Sheets nhanh chóng. Đừng bỏ lỡ qua nhé.
Ứng dụng Google Sheets là gì?
Google trang tính là tên gọi khác cho ứng dụng này. Một trong các bảng tính cho phép người dùng chỉnh sửa, tạo bảng miễn phí giống như Excel. Nhưng có thể sử dụng trực tiếp trên Google mà không còn phải tải về ( đối với máy tính).
Google Sheets
Các sản phẩm nổi bật khác trên Google bao gồm Docs, Drive,…. Với nhiều tính năng hữu ích. Có thể thao tác nhiều người cùng một lúc trên ứng dụng, không cần bấm lưu và còn hỗ trợ cực tốt cho việc teamworks.
Với những tính năng trên đã góp phần cho ứng dụng trở nên phổ biến. Tuy nhiên vẫn còn một số người vẫn chưa biết dùng. Đặc biệt là cách tạo bảng trong Google Sheets khiến nhiều người loay hoay không biết phải làm sao.
Tham khảo thêm :
- Hướng dẫn cách viết số 0 trong excel nhanh và đơn giản
- Hướng dẫn cách khắc phục in không hết trang trong Excel và Word
Google Sheets có ưu điểm gì?
Trước khi đi đến phần hướng dẫn cách tạo bảng trong Google Sheets thì chúng ta hãy điểm danh qua hàng loạt ưu điểm của ứng dụng này nhé:
- Đầu tiên trang tính không tính phí người dùng, giao diện gần giống Excel. Với tính năng đơn giản tương tự với những bảng tính khác. Nhưng đây là ứng dụng trực tuyến chỉ hỗ trợ khi được kết nối mạng. Mọi nơi có internet đều có thể sử dụng.
- Hoạt động trên hầu hết tất cả hệ điều hành như IOS, Android,… Sử dụng trên điện thoại hay máy tính đều được.
- Đi kèm theo Docs và Slide dễ dàng chia sẻ tài liệu qua lại. Hoàn toàn không tính phí trên các ứng dụng.
- Nếu như bạn biết sử dụng Excel thì trong Google Sheets cũng bao gồm các hàm cơ bản. Bạn có thể dễ dàng áp dụng để tính toán, thao tác trên đây.
- Có thể tải về phần tiện ích bổ sung cho riêng mình rồi viết mã để tùy chỉnh.
- Tự động sao lưu dữ liệu mà không cần bấm save. Khi mở ứng dụng bạn sẽ thấy file bạn cần tìm ngay trang chủ của ứng dụng.
Cách tạo bảng trong Google Sheets như thế nào?
Từng cách tạo bảng trong Google Sheets dưới đây sẽ chỉ cho bạn giải pháp kẻ bảng trên ứng dụng bằng thủ thuật cực kì đơn giản. Bắt đầu từng bước như sau:
Bước 1: Tạo đường viền cho bảng
Bằng cách tạo đường viền bạn sẽ nhận thấy sự khác biệt vô cùng lớn. Bao bọc xung quanh dữ liệu của bạn bằng các nét thẳng cơ bản nhưng được phân chia bố cục rõ ràng. Khi làm việc cũng dễ dàng nhìn thấy hơn.
Tạo đường viền cho bảng
Khi thực hiện bước này, hãy bấm vào vùng dữ liệu mà bạn muốn tạo bảng trên trang tính. Sau đó click chuột vào biểu tượng có chú thích đường viên nằm trên thông công cụ.
Tùy theo loại đường mà bạn muốn áp dụng. Chúng có đường tách nét, đường thẳng, chấm tròn,… Lựa chọn loại nét mà bạn thấy phù hợp với mình nhất.
Sau khi đã vẽ xong thì nên hoàn tất dữ liệu. Nhưng chỉ kẻ đường viền thì vẫn chưa bắt mắt. Muốn tạo bảng sinh động hơn thì hãy cùng xem các bước tiếp theo nhé.
Bước 2: Căn chỉnh dữ liệu
Để tạo cho trang tính trong gọn gàng hơn thì chúng ta nên căn chỉnh phần dữ liệu có trong bảng. Theo như mặc định thì phần số sẽ được căn ở bên phải, tiêu đề căn chính giữa và chữ căn ở bên trái.
Muốn thực hiện chỉnh lề thì bạn phải làm theo những bước sau đây:
- Bấm chọn vào ô có chứa tiêu đề
- Nhìn lên thanh công cụ có biểu tượng căn chỉnh và nhấp vào đó
- Nhấp biểu tượng căn trái, căn phải, căn giữa cho phù hợp
Bước 3: Tô màu cho dữ liệu
Muốn bảng tính của mình trong thật màu sắc thì bạn nên cải thiện màu sắc của chúng. Hãy tô màu phần dữ liệu mà bạn cảm thấy quan trọng, keyword chính cho cả bài.
Tô màu cho ô tiêu đề
Khi người bên ngoài đọc vào sẽ nhìn vào phần dữ liệu được tô màu đầu tiên. Điều này giúp nội dung của bạn được trình bày rõ ràng hơn:
- Chọn những ô chứa tiêu đề
- Trên thanh công cụ sẽ có biểu tượng in đậm. Bạn nhấp vào đó để chuẩn bị tô màu. Nếu như dùng mã thì sử dụng tổ hợp phím Command + B, còn sử dụng Windows thì bấm Ctrl+B
- Nhấp vào ô tiêu đề được chọn ở phần trên, chọn biểu tượng tô màu nằm trên thanh công cụ
- Cuối cùng chọn mình muốn tô vào ô tiêu đề nhé
Lưu ý nho nhỏ: đừng nên xen lẫn quá nhiều màu, bởi vì như thế sẽ gây rối mắt người đọc. Ngoài ra còn khiến cho trang tính của bạn trở nên lộn xộn và khó nhìn. Hãy chọn màu trùng lập, cùng tông màu với nhau.
Bước 4: Định dạng lại số trong bảng tính
Các bước định dạng sẽ khiến cho phần dữ liệu của bạn trông đẹp đẽ và chuyên nghiệp hơn. Thực hiện theo từng bước như sau:
- Chọn vào cột số trên Google Sheets
- Phần trên thanh công cụ sẽ có chú thích định dạng theo tiền tệ. Bấm vào đó, chúng sẽ ra các định dạng số cho bạn. Nếu bạn muốn số theo giá trị thập phần thì nhấp 2 lần vào biểu tượng giảm số chữ số thập phân.
Khi đã hoàn thành tất cả các cách tạo bảng trong Google Sheets. Bảo đảm bảng tính của bạn sẽ vô cùng hút mắt và chuyên nghiệp.
Cách tạo bảng trong Google Sheet nâng cao như thế nào?
Để cải thiện trình độ tin học của mình và có thể áp dụng nhiều trạng thái khác nhau cho dữ liệu. Các cách tạo bảng trong Google Sheets dạng nâng cao dưới đây sẽ giúp cho bạn dễ dàng thao tác:
Sử dụng định dạng nâng cao cho bảng tính
- Chọn được vùng dữ liệu mà bạn muốn thao tác
- Trên thanh tác vụ sẽ có tùy chọn định chọn, hãy nhấn vào đó
- Sau đó chúng sẽ hiển thị phần màu thay thế và bạn hãy click vào
- Có thể chèn xen kẽ màu sắc theo kiểu mặc định. Hoặc bạn muốn tạo bảng trong đẹp mắt hơn thì hãy định dạng và căn lề bảng cho thật gọn gàng.
Làm sao để bảng tính đã định dạng trong Google Sheets?
Bất kỳ trường hợp nào bạn cũng có thể dễ dàng xóa đi định dạng mà bạn đã làm trước đó trong Google Sheets.
Cách để loại bỏ đi định dạng ban đầu là di chuyển đến một định dạng tương tự. Tóm lại, thao tác trên ứng dụng thực hiện nhanh chóng.
Nếu như bạn muốn xóa hết phần dữ liệu vừa mới tạo và muốn bắt đầu kẻ bảng tính khác thì nên làm theo bước dưới đây:
- Nhấn chọn vào mục menu chú thích định dạng nằm ở trên thanh công cụ
- Bấm xóa phần định dạng đó (muốn thao tác nhanh hơn thì có thể dùng tổ hợp phím Ctrl+ \)
- Các bước trên sẽ giúp xóa hết định dạng mà bạn đã tạo trước đó trong ứng dụng
Mọi thao tác tạo bảng và xóa bảng được thực hiện dễ dàng
Với khả năng vô cùng tiện lợi, không tính bất kỳ chi phí nào. Google Sheets dần trở thành ứng dụng quan trọng. Khi đi làm việc văn phòng, nhà tuyển dụng sẽ yêu cầu chúng ta phải sử dụng những thao tác cơ bản trên Docs, Bảng tính trực tuyến, Excel, Word.
Bởi vì tính quan trọng, nên ở cấp 2 hoặc cấp 3 chúng ta đã được tiếp xúc với máy tính khá sớm. Trong bộ môn giảng dạy sẽ chỉ cho ta các kỹ năng mềm về máy tính.
Đây là ứng dụng được sử dụng phổ biến khi chúng ta đi học và đi làm, đặc biệt công việc liên văn phòng. Hầu hết mọi hoạt động, các task đều được làm bằng Google Sheets. Chỉ cần cấp quyền sử dụng cho người đồng nghiệp hay bạn học thì đã có thể làm việc nhóm trực tiếp trên đó.
Thông qua bài viết này chắc hẳn chúng ta đã nắm rõ được thông tin cơ bản về trang tính. Các cách tạo bảng trong Google Sheets và những bước xóa đi định dạng. Hy vọng bài viết sẽ đem lại cho bạn thông tin bổ ích và thú vị.