Có thể thấy cách scan tài liệu trên điện thoại hỗ trợ bạn lưu tài liệu và chia sẻ tài liệu vô cùng nhanh chóng, tiện lợi mọi lúc mọi nơi. Có khá nhiều cách để bạn scan tài liệu trên điện thoại. Bạn có thể scan trực tiếp bằng tính năng tích hợp sẵn trên điện thoại, scan tài liệu bằng Google Drive, scan tài liệu ứng dụng scan,… Cụ thể các cách scan tài liệu trên điện thoại như thế nào hãy cùng TTmobile xem ngay bài viết dưới đây.
Scan tài liệu là gì?
Scan tài liệu là việc chuyển dữ liệu ( bao gồm hình ảnh, văn bản ở các tài liệu, giấy tờ,…) dưới dạng bản cứng thành bản mềm ở dạng hình ảnh hay file lưu dữ liệu trên điện thoại, máy tính.
Bạn có thể hiểu đơn giản rằng: Photocopy là hình thức chuyển văn bản (bản mềm) thành bản cứng thì Scan thì ngược lại chuyển bản cứng (là bản giấy) thành bản mềm (là hình ảnh dữ liệu lưu trên điện thoại, máy tính).
Cách scan tài liệu trên điện thoại nhằm mục đích lưu trữ và chia sẻ tài liệu một cách nhanh chóng nhất.

Cách scan tài liệu bằng iphone sử dụng Ghi chú
Một cách scan tài liệu bằng iphone đơn giản là bạn sử dụng ứng dụng Ghi chú mặc định trên iPhone. Mặc dù ứng dụng Ghi chú khá quen thuộc với rất nhiều người nhưng ít ai biết đến có thể scan bằng tiện ích này. Bạn có thể scan tài liệu bằng ứng dụng Ghi chú như sau:
– Bước 1 – Mở ứng dụng Ghi chú lên, nhấn tạo một ghi chú mới theo tên tùy ý.
– Bước 2 – Bấm vào biểu tượng Camera trên thanh công cụ rồi chọn mục Quét tài liệu để mở camera lên.
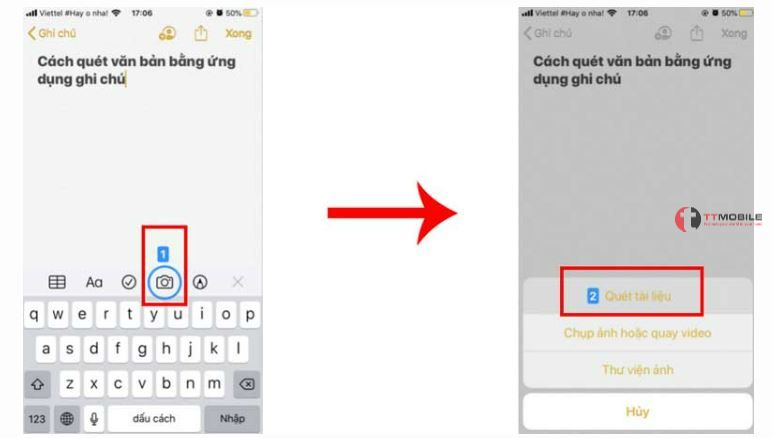
– Bước 3 – Đặt tài liệu cần scan lên mặt phẳng rồi đưa điện thoại vào văn bản muốn quét. Lưu ý giữ thẳng điện thoại căn chỉnh sao cho văn bản được đều trong khung hình camera rồi bấm vào nút chụp. Ở một số dòng máy khi bạn giữ camera cố định máy sẽ tự động chụp lại và hình ảnh quét hiển thị ở góc dưới bên trái.
– Bước 4 – Quan sát hình ảnh tài liệu vừa scan đã ổn chưa. Nếu chưa ổn thì bạn có thể căn chỉnh kéo các góc sao cho văn bản tài liệu được đẹp nhất. Còn nếu đã ổn thì có thể bấm Giữ bản quét rồi nhấn Lưu là được.
– Bước 5 – Sau khi bấm Lưu, tài liệu bạn đã quét sẽ được đưa vào Ghi chú bạn đang viết. Khi bạn muốn xuất tài liệu này thành file bạn có thể bấm vào biểu tượng Chia sẻ ở góc trên bên phải màn hình điện thoại rồi nhấn Lưu vào tệp là xong.
– Bước 6 – File tài liệu bạn đã lưu ở dạng file PDF được lưu trong ứng dụng Tệp trên điện thoại. Bạn có thể vào đó để chia sẻ file sang các ứng dụng khác hoặc tải lên Google Drive hoặc iCloud tùy ý.
Cách scan tài liệu bằng Google Drive
Hiện nay, việc scan tài liệu bằng Google Drive là nhu cầu của phần lớn những người làm văn phòng. Hầu hết các tài liệu phục vụ cho công việc đều được nhiều người lưu trữ trên hệ thống đám mây Google Drive. Do vậy, việc scan tài liệu ra là điều thường thấy. Bạn có thể xem ngay cách scan tài liệu bằng Google Drive để biết cách làm nhé.
– Bước 1 – Mở ứng dụng Google Drive đã được thiết lập sẵn ở điện thoại lên.
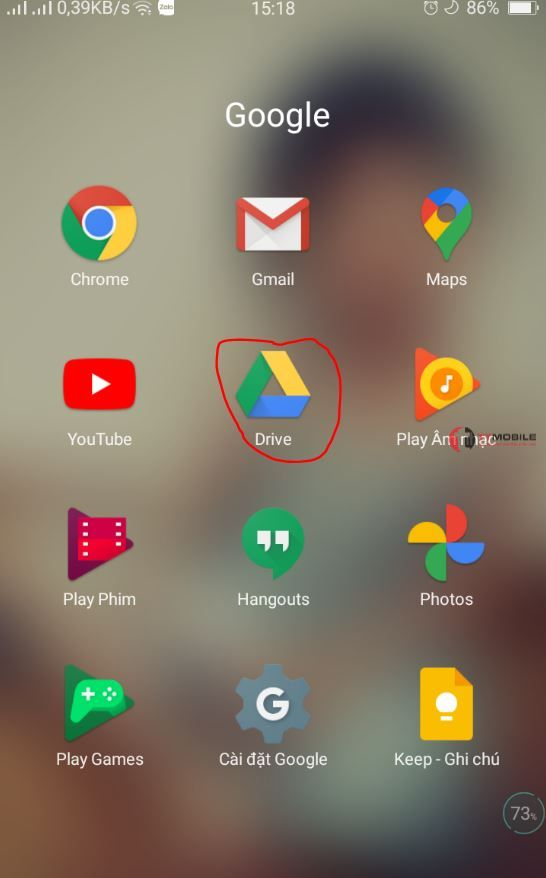
– Bước 2 – Nhấn vào biểu tượng dấu cộng + ngay phía dưới góc tay phải màn hình.
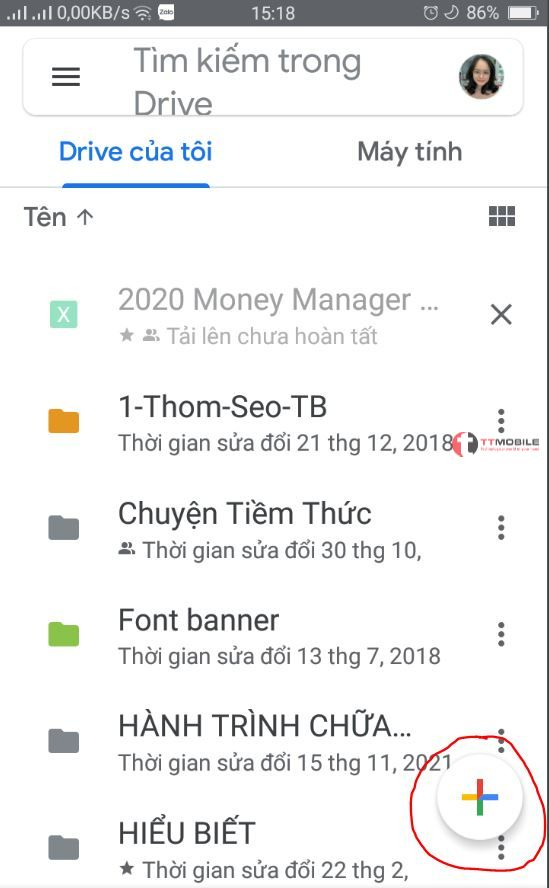
– Bước 3 – Chọn Quét có biểu tượng máy ảnh.
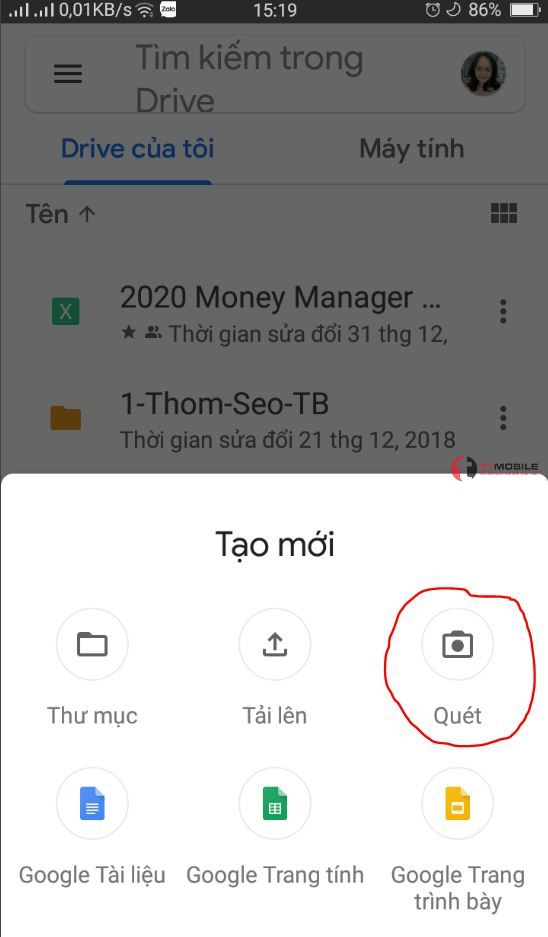
– Bước 4 – Camera sẽ hiện lên bạn hãy căn chỉnh camera để giữ tài liệu ngay ngắn bắt trọn khung hình rồi nhấn nút chụp ảnh. Nếu bạn thấy ảnh đã đạt yêu cầu thì bấm OK còn không thì nhấn nút Quay về để chụp lại lần nữa.
*Lưu ý:
+ Bạn nên đặt tài liệu trên bề mặt phẳng rồi chụp thẳng để scan được đẹp và dễ hơn.
+ Nên quét những tài liệu có độ tương phản cao như chữ đen nền trắng.
– Bước 5 – Chọn biểu tượng cắt để căn chỉnh tài liệu như ý sau khi đã scan xong.
– Bước 6 – Sử dụng thêm một vài công cụ scan như:
+ Biểu tượng bảng màu: Nhấn vào biểu tượng bảng màu để chỉnh chế độ màu của tài liệu.
+ Biểu tượng xoay: Nhấn vào biểu tượng xoay để xoay ảnh scan.
+ Biểu tượng crop: Nhấn vào biểu tượng crop này để thay đổi vùng ảnh bạn muốn scan.
+ Biểu tượng dấu + ở góc dưới: Nhấn vào biểu tượng dấu + này để có thể scan thêm nhiều tài liệu nữa bằng cách chụp ảnh scan tiếp nhé.
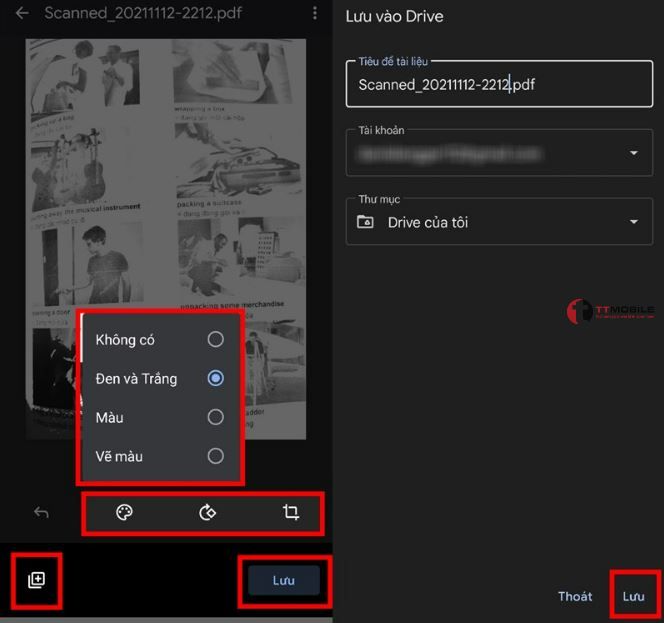
– Bước 7 – Lúc này Google Drive sẽ tự động lưu lại tài liệu dưới dạng file PDF để bạn dễ dàng chia sẻ file cho người khác. Bạn có thể đổi tên file và thư mục lưu, tài khoản lưu rồi ấn Lưu là được.
– Bước 8 – Giờ đây, bạn có thể vào Google Drive trên điện thoại hoặc máy tính đăng nhập vào tài khoản mà bạn vừa scan ở Google Drive đó để tải tài liệu vừa scan xuống để in hoặc chia sẻ cho người khác.
Cách scan tài liệu trên điện thoại bằng phần mềm
Có rất nhiều phần mềm scan trên điện thoại miễn phí giúp bạn có thể scan mọi tài liệu một cách rất nhanh chóng và dễ dàng. Bạn có thể tham khảo một số cách scan tài liệu trên điện thoại bằng phần mềm dưới đây.
1 – CamScanner – phần mềm scan trên điện thoại quét mọi tài liệu siêu nhanh
CamScanner là phần mềm scan trên điện thoại di động của Trung Quốc được phát hành lần đầu tiên vào năm 2011 bởi Caterina Amodeo, cho phép các thiết bị iOS và Android được sử dụng làm máy quét hình ảnh. Nó cho phép người dùng ‘quét’ tài liệu và chia sẻ ảnh dưới dạng JPEG hoặc PDF.
CamScanner phù hợp cho mọi đối tượng sử dụng và nó đã được rất nhiều các doanh nhân, nhân viên văn phòng, kỹ sư, học sinh, sinh viên, các nhà thuật học, nhà báo,… yêu thích sử dụng.
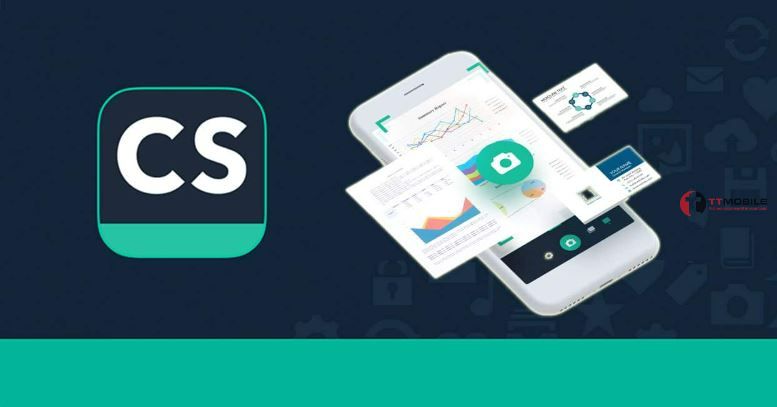
Với phần mềm scan trên điện thoại này điện thoại của bạn sẽ ngẫu nhiên trở thành một máy quét cầm tay phục vụ cho việc quét, scan tài liệu, văn bản, giấy tờ cực kỳ nhanh chóng. Hơn thế nữa, ở CamScanner còn có thể ghép chữ ký vào tài liệu cực kỳ nhanh chóng, hỗ trợ bạn cho các chuyến công tác xa tuyệt vời.
– Tính năng nổi bật của ứng dụng CamScanner
+ Quét mọi loại tài liệu, giấy tờ một cách chuyên nghiệp như máy quét.
+ Bảo vệ văn bản bằng mật khẩu.
+ Xoay lật cắt ghép hình ảnh điều chỉnh theo tỷ lệ mong muốn.
+ Dễ dàng chia sẻ tài liệu qua email, fax, WhatsApp, WeChat hoặc liên kết qua các mạng xã hội khác.
+ Chuyển đổi hình ảnh sang tập tin văn bản, hỗ trợ 16 ngôn ngữ.
+ Chuyển tài liệu, hình ảnh quét vừa quét được thành chữ (xuất ra word).
+ Dễ dàng thiết lập định dạng file vừa scan.
+ Tích hợp phần mềm scan trên điện thoại Samsung và phần mềm scan trên điện thoại iPhone hay bất kỳ dòng điện thoại smart phone nào.
+ Đồng bộ hóa tài liệu nhanh qua các thiết bị.
+ Ghép chữ ký vào tài liệu, phù hợp cho các chuyến công tác xa.
– Tải phần mềm scan trên điện thoại CamScanner
+ Tải phần mềm scan trên điện thoại Android tại đây
+ Tải phần mềm scan trên điện thoại iOS tại đây
2 – Fast Scanner – phần mềm scan trên điện thoại tốt nhất
Fast Scanner là một trong số những phần mềm scan trên điện thoại hàng đầu đã được rất nhiều người yêu thích sử dụng. Fast Scanner được sử dụng rộng rãi trên cả điện thoại iOS và Android.
Tải Fast Scanner về điện thoại bạn sẽ biến điện thoại của mình trở thành một máy quét đa năng cho các tài liệu, biên lai, ghi chú, hóa đơn và văn bản giấy khác. Bạn có thể quét nhanh tài liệu của mình để gửi email dưới dạng nhiều tệp PDF hoặc JPEG hoặc in ra bản cứng để sử dụng. Bạn cũng có thể lưu tệp PDF trong điện thoại hoặc mở chúng trong các ứng dụng khác như iBook, PDF Reader.
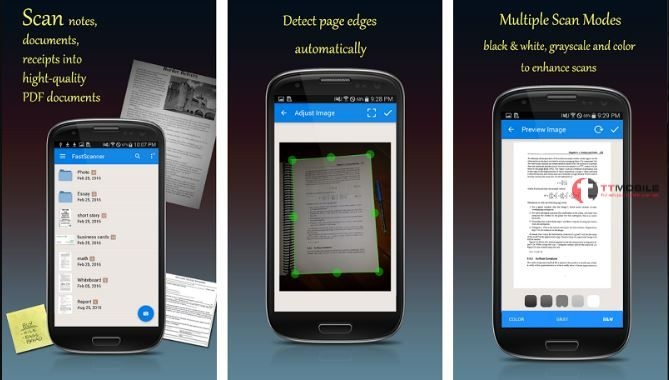
– Tính năng nổi bật của Fast Scanner
+ Chuyển nội dung văn bản trên tài liệu quét được sang text và lưu trữ.
+ Scan tài liệu, giấy tờ, hóa đơn, ghi chú, bảng trắng,… nhanh chóng chỉ với camera trên điện thoại quét mọi dữ liệu.
+ Hỗ trợ các công cụ chỉnh sửa ảnh sau khi quét, giúp nội dung tài liệu được hiển thị rõ hơn.
+ Xuất sang file ảnh hoặc PDF dễ dàng in ấn, lưu trữ.
+ Chia sẻ file scan qua email, bluetooth hoặc các dịch vụ lưu trữ trực tuyến khác.
+ Tương thích với nhiều thiết bị, là ứng dụng Scan trên iPhone, phần mềm scan trên điện thoại samsung, phần mềm scan trên điện thoại oppo, …
– Tải phần mềm scan trên điện thoại Fast Scanner
+ Tải phần mềm scan trên điện thoại iOS tại đây
+ Tải phần mềm scan trên điện thoại Android tại đây.
3 – Microsoft Office Lens – phần mềm scan trên điện thoại iPhone và Android hay
Microsoft Office Lens là ứng dụng scan trên điện thoại chuyển tài liệu hình ảnh vừa quét sang file pdf, word, excel cực kỳ nhanh chóng. Với phần mềm này bạn có thể chuyển đổi từ ảnh đời thực scan nhanh chóng để thành một tài liệu trên máy tính, điện thoại và ngược lại.
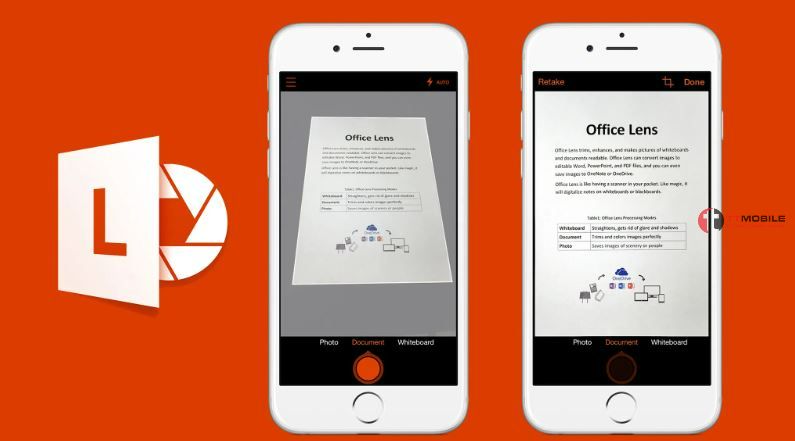
– Tính năng nổi bật của phần mềm Microsoft Office Lens
+ Chuyển tài liệu, hình ảnh vừa quét sang file pdf, word, excel.
+ Bạn có thể ghi chú tài liệu ngay trong phần chỉnh sửa ảnh.
+ Viết text bất kỳ ở trong ảnh hoặc văn bản sau khi scan.
+ Tự động nhận diện tài liệu, xóa viền, xóa những chi tiết thừa, giúp tài liệu sau khi scan hoàn hảo.
+ Nhiều bộ lọc giúp việc scan tài liệu, hình ảnh trở nên chất lượng và nét hơn.
+ Hỗ trợ tính năng đọc tiếng Việt.
+ Có thể quét, scan tài liệu, hình ảnh ngay trên điện thoại mà không cần dùng máy scan chuyên nghiệp.
+ Hỗ trợ tính năng đọc văn bản từ hình ảnh quét được.
+ Có thể xoay tài liệu và ảnh, căn chỉnh trước khi scan cho hợp lý.
+ Lưu tài liệu vừa quét xuống điện thoại, lưu trữ online hoặc dễ dàng chia sẻ với người khác.
– Tải phần mềm scan trên điện thoại tốt nhất – Microsoft Office Lens
+ Download phần mềm scan trên điện thoại Android tại đây.
+ Download phần mềm scan trên điện thoại iOS tại đây.
Xem thêm:
- Chỉ cách scan tài liệu bằng Google Drive nhanh nhất
- Top 5 phần mềm scan trên điện thoại Samsung miễn phí tốt nhất
- Top 4 phần mềm scan trên điện thoại tốt nhất hiện nay
Lời Kết
TTmobile vừa hướng dẫn bạn các cách scan tài liệu trên điện thoại đơn giản, hữu ích. Hy vọng từ những chia sẻ của bài viết sẽ giúp bạn có thêm nhiều thông tin để biết cách scan tài liệu trên điện thoại nhanh. Chúc bạn có nhiều trải nghiệm thú vị với chiếc smartphone trên tay.
Rất cảm ơn bạn đã quan tâm và đọc bài.
