TIN TỨC
Hướng dẫn cách cài Ultraviewer cho Macbook chuẩn nhất
Bạn đang muốn tìm cách cài Ultraviewer cho Macbook để kết nối và điều khiển máy tính từ xa. Ultraviewer xuất hiện với rất nhiều ưu điểm nổi trội, đặc biệt với tính năng dùng ổn định và linh hoạt thì dần Ultraviewer đã như một bước nhảy mới thay thế cho TeamViewer truyền thống. Để hiểu rõ hơn về phần mềm Ultraviewer và cách cài Ultraviewer cho macbook hãy theo chân Ttmobile xem ngay bài viết dưới đây nhé!
Ultraviewer là gì?
Ultraviewer là phần mềm kết nối và điều khiển máy tính từ xa miễn phí đầu tiên của Việt Nam. Không chỉ điều khiển máy tính từ xa mà Ultraviewer còn có chức năng chat, chia sẻ màn hình, chia sẻ các tệp tin giữa một hoặc nhiều máy tính qua việc kết nối mạng internet.
Ultraviewer có thể được sử dụng cho nhiều mục đích khác nhau nhưng mục đích chính vẫn là hỗ trợ từ xa. Nghĩa là nếu bạn đang sử dụng máy tính mà gặp một số vấn đề gì khó giải quyết cần trợ giúp thì có thể bật Ultraviewer lên nhờ bạn bè người thân giúp đỡ bằng cách kết nối điều khiển máy tính để hỗ trợ.
Ultraviewer không chỉ có phiên bản dành cho máy tính mà còn có các phiên bản dành cho nhiều hệ điều hành khác nhau như: iOS, Androi, Windows. Vì vậy, dù bạn đang sử dụng hệ điều hành nào, từ điện thoại đến macbook hay laptop, pc thì đều có thể sử dụng Ultraviewer rất linh hoạt.
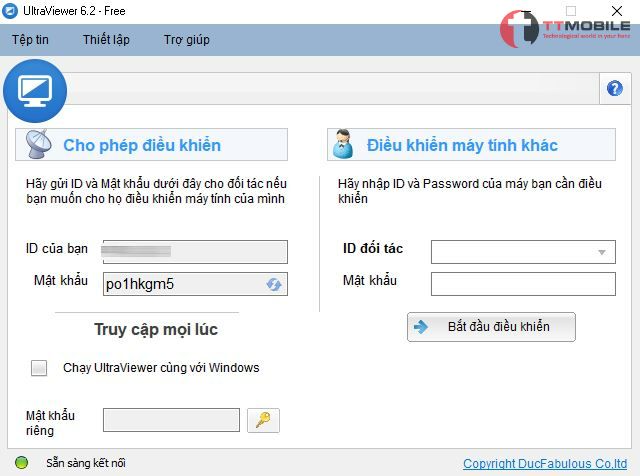
Ưu điểm khi sử dụng Ultraviewer
Tốc độ kết nối cực nhanh
Có thể nhận thấy rất rõ nét là Ultraviewer có tính kết nối rất nhanh nhạy hơn hẳn nhiều so với các phần mềm khác cùng chức năng. Hơn nữa, sử dụng Ultraviewer không bị giới hạn địa chỉ IP khác nhau kết nối cùng một thời điểm. Do vậy, Ultraviewer có thể sử dụng ở nhiều tình huống khác nhau như giảng dạy, hội nghị, hay đơn giản là hỗ trợ.
Tính bảo mật cao
Được lập trình hoạt động ở chế độ mã hóa nên Ultraviewer có thể chia sẻ tín hiệu, hình ảnh, dữ liệu cực kỳ bảo mật. Nó còn hỗ trợ chế độ bảo mật trên ID riêng của máy tính nữa. Vì vậy bạn hoàn toàn không phải lo ngại gì về tính an toàn giữa các thiết bị kết nối với nhau.
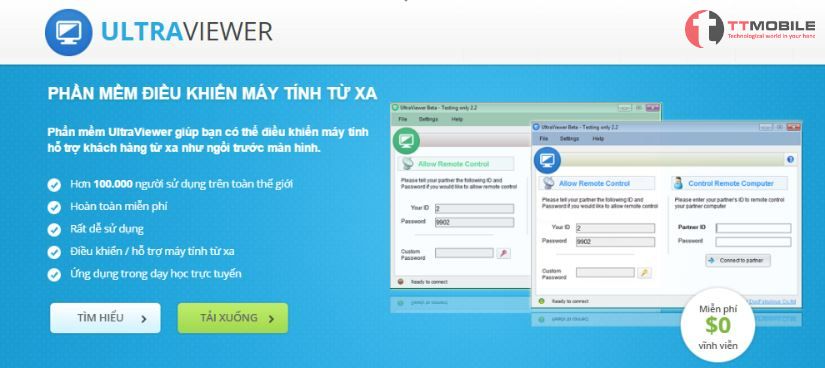
Giao tiếp khi đang kết nối
Bạn có thể sử dụng tính năng Chat cửa sổ với người đang điều khiển máy tính ngay bên khung ứng dụng rất tiện lợi. Việc giao tiếp bằng khung chat này giúp hai bên có thể trao đổi qua lại để hiểu rõ hơn các vấn đề cần giải quyết.
Không đòi hỏi cấu hình thiết bị cao
Phần mềm Ultraviewer có dung lượng tương đối nhẹ và cũng không đòi hỏi nhiều về các tiêu chí phần cứng thiết bị. Vì vậy bạn không cần lo lắng, dù bạn đang sử dụng thiết bị gì, điện thoại hay máy tính thì đều có thể sử dụng Ultraviewer nhé.
Chia sẻ file nhanh chóng
Bạn có thể gửi các file tài liệu rất dễ dàng, nhanh chóng và tuyệt đối an toàn. Các thao tác chia sẻ này đều được sự giám sát bởi được chia sẻ thiết bị (người bị điều khiển).
Nhược điểm của Ultraviewer
– Đôi khi sử dụng Ultraviewer vẫn còn tình trạng bị timeout kể cả trong điều kiện kết nối mạng tốt. Đây là một điểm hạn chế của Ultraviewer so với TeamViewer đã được trải nghiệm của nhiều người dùng đánh giá.
Hướng dẫn cách cài Ultraviewer cho Macbook
Hiện nay Ultraviewer vẫn đang trong quá trình phát triển Ultraviewer cho Macbook vì vậy hiện tại bạn chỉ có thể chạy Ultraviewer trên hệ điều hành Windows. Bạn có thể tham khảo thể phần mềm TeamViewer hoặc Anydesk cho Macbook nhé!
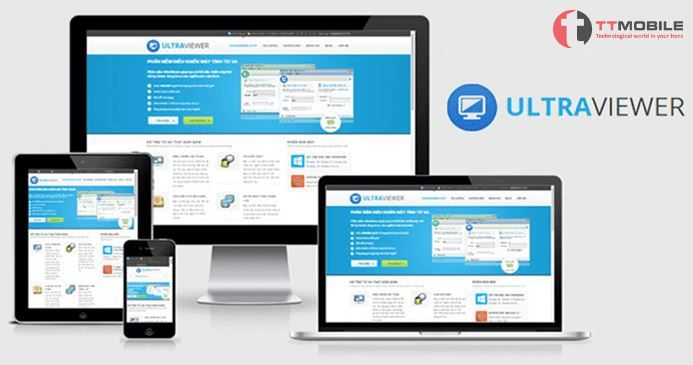
Cách cài TeamViewer for Mac
Để cài đặt TeamViewer for Macbook bạn có thể làm theo các bước như sau:
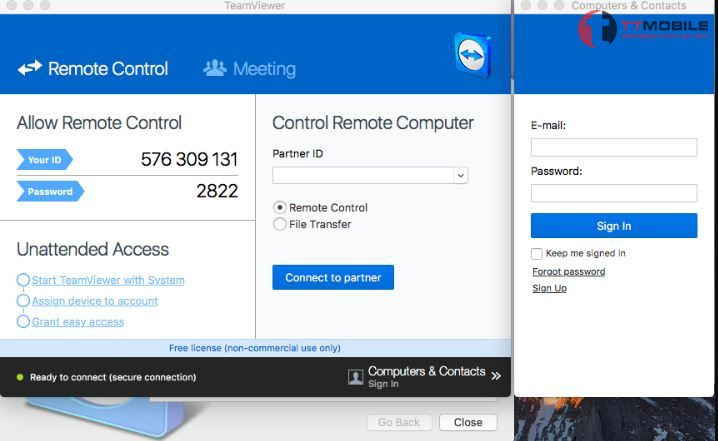
– Bước 1 – Tải phần mềm tại đây : Ultraview For Macbook
– Bước 2 – Mở file dmg đã tải về và click đúp vào biểu tượng màu vàng để bắt đầu cài đặt
– Bước 3 – Ấn Next, Install và nhập mật khẩu khi được yêu cầu
– Bước 4 – Trong lần khởi động đầu tiên, TeamViewer hỏi bạn có muốn đặt một mật khẩu cố định để điều khiển máy không. Bước này bạn có thể chọn Skip
– Bước 5 – Chương trình hiện ra cảnh báo, bạn cần làm theo hướng dẫn để cấp quyền truy cập. Nếu không khi máy khác kết nối tới, họ chỉ nhìn được màn hình mà không thể điều khiển được máy của bạn. Thông báo này chỉ xuất hiện từ macOS 10.14 (Mojave) trở lên, do mức độ bảo mật của hệ điều hành đã được tăng cường so với các phiên bản trước đó.
– Bước 6 – Chọn Open System Preference. Chọn vào hình khóa, nhập mật khẩu, sau đó tick chọn vào 2 ô vuông
– Bước 7 – Sau khi hoàn tất, TeamViewer đã ở trạng thái sẵn sàng sử dụng. Nếu bạn cần hỗ trợ, hãy cung cấp Your ID và Password cho người bạn muốn được hỗ trợ là có thể kết nối với nhau được rồi.
Cách cài Anydesk for Mac
Ngoài TeamViewer thì bạn còn có thể lựa chọn Anydesk cho Macbook của mình. Đây là một ứng dụng điều khiển máy tính từ xa cũng rất tuyệt vời với tốc độ xử lý nhanh trong thời gian thực.

Bạn có thể tải Anydesk for Mac để cài đặt sử dụng nhé!
Bạn có thể tiến hành cài Anydesk cho Macbook như sau:
– Bước 1 – Sau khi tải phần mềm theo link trên bạn chạy file Anydesk.dmg rồi kéo file AnyDesk vào thư mục Application.
– Bước 2 – Nhấn chọn Launchpad tìm AnyDesk (hoặc vào Application để tìm AnyDesk).
Mở Anydesk, bạn nhấn vào Anydesk ở góc trên tay trái và chọn Install Anydesk Service.
– Bước 3 – Để Anydesk tự động chạy lại, nhấn tiếp vào Anydesk chọn Preferences > Tab Security > Unlock Security Setting > Nhập mật khẩu đăng nhập máy. Click chọn vào Start Anydesk on login và nhấn Change Password để đổi mật khẩu Anydesk.
– Bước 4 – Vào System Preferences > bấm Security & Privacy > tại Tab Privacy, chọn vào Accessibility và nhấn vào icon hình ổ khóa, nhập mật khẩu đăng nhập máy, sau đó chọn vào ô Anydesk.
– Bước 5 – Tiếp tục chọn System Preferences > Security & Privacy > Tại Tab Privacy, bấm chọn vào Screen Recording >> Anydesk và chọn Quit Now để khởi động lại Anydesk.
Như vậy là đã cài đặt Anydesk cho Macbook xong. Bạn có thể sử dụng Anydesk cho Macbook với 2 dữ liệu chính là:
– This Desk: Nơi có chứa ID của máy bạn.
– Remote Desk: Nơi bạn nhập ID máy mà bạn muốn điều khiển.
Nếu bạn muốn cho người khác kết nối và điều khiển Macbook của bạn hãy chia sẻ ID máy cho người bạn cần hỗ trợ là được.
Cách cài ultraviewer cho máy tính
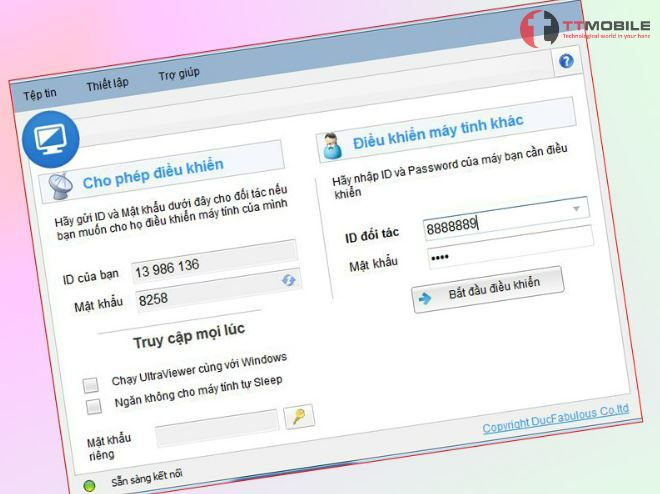
– Bước 1 – Truy vào trang web UltraViewer sau đó nhấn Tải xuống
– Bước 2 – Sau khi đã tải hoàn tất, bạn cho chạy file .exe
– Bước 3 – Một hộp thoại sẽ xuất hiện, chọn Next để bắt đầu cài đặt phần mềm
– Bước 4 – Tiếp tục Next để xác nhận tạo thư mục chứa phần mềm sau đó nhấn Next.
– Bước 5 – Nhấn Install để tiến hành cài đặt. Sau khi quá trình cài đặt hoàn tất, bạn hãy chọn Finish để kết thúc là hoàn tất.
Giờ đây khi cần hỗ trợ bạn chỉ cần gửi ID và mật khẩu cho người bạn muốn được hỗ trợ là có thể kết nối máy tính được với nhau rồi. Rất đơn giản, dễ dàng và nhanh chóng phải không nào.
Xem Thêm:
- Top 5 phần mềm nhân sự miễn phí tốt nhất 2022
- Top 5 phần mềm quản lý bán hàng miễn phí tốt nhất 2022
- Top 6 phần mềm diệt virus miễn phí dùng tốt nhất 2022
- Top 5 phần mềm theo dõi máy tính dùng ổn định nhất 2022
Tổng Kết
Có thể nhận thấy phần mềm kết nối và chia sẻ máy tính mang lại rất nhiều lợi ích. Bạn có thể dễ dàng được hỗ trợ ngay từ xa rất nhanh chóng chỉ bằng cách chia sẻ ID và password kết nối. Mặc dù UltraViewer chưa cập nhật hỗ trợ cho Macbook nhưng vẫn còn rất nhiều các phần mềm khác giúp bạn kết nối rất tiện lợi. Đừng lo lắng vì có rất nhiều giải pháp dành cho bạn.
Trên đây là những chia sẻ về UltraViewer và cách cài UltraViewer cho Macbook xin gửi đến bạn đọc. Hy vọng qua bài viết bạn sẽ có thêm được những thông tin hữu ích để cài đặt phần mềm chia sẻ máy tính.
Rất cảm ơn bạn đã quan tâm và đọc bài.
